Cómo arreglar la unidad que no es accesible
Aquí encontrarás:
- que tu unidad no es accesible
- cómo solucionar este problema
- cómo puede ayudarte
¿Estás preparado? Leamos.
La unidad que no es accesible
Este error siempre está cargado de peligro, ya que el propio disco duro es el almacén de una gran cantidad de datos, algunos muy importantes.
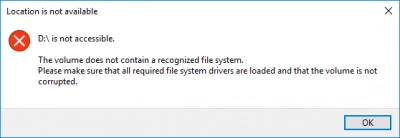
Y cualquier fallo del disco puede llevar a la pérdida de esta información. Por eso las soluciones para este problema son tan relevantes y necesarias. Por lo tanto, si te enfrentas al problema de que el disco duro no es accesible, estás en el lugar correcto.
Razones por las que no se puede acceder al disco duro
En primer lugar, hay una separación: este mensaje puede aparecer en un disco duro nuevo o viejo. Si se trata de un disco nuevo, no se trata de un error, sino de una advertencia de que el disco necesita ser particionado. Después de eso, empezará a funcionar correctamente y ya no te molestará con el mensaje "la unidad no es accesible".
Si se trata de un disco antiguo, esto no funcionará, y lo más probable es que el problema sea bastante grave. A menudo, se trata de sectores defectuosos, que con el tiempo crecen en número. Además, puede haber daños mecánicos en el disco.
Entonces, ¿qué pasa con el problema "Se detectó un disco duro pero no es accesible"? Puede solucionarse, así que lee y estudia el artículo con atención.
Método 1. Trata de abrir la unidad en otro PC, la que no se puede acceder.
Trata de abrir una unidad externa que no está disponible en otro PC (incluso con una versión diferente de Windows u otro sistema operativo en general).
Como muestra la práctica, no todas las unidades externas son universales y compatibles con todos los ordenadores. Si este método ha servido de algo, ¡felicidades, has tenido suerte! Si todo lo demás falla, el problema es más profundo.
Método 2. Actualiza los controladores del disco
Los controladores deficientes o desactualizados siempre degradan el rendimiento del dispositivo. Por eso, actualizarlos a tiempo hará que el disco vuelva a ser accesible y no dañará ni un solo archivo.

Sólo tienes que ir al Administrador de dispositivos; por ejemplo, haciendo clic en Inicio con el botón derecho del ratón. Luego, selecciona el "controlador USB" con el botón derecho del ratón y actualiza el controlador automáticamente. Esto no suele llevar mucho tiempo, pero es muy recomendable reiniciar el ordenador después de esto. Después, abre el disco.
¿Sigue apareciendo el error "La unidad no es accesible"? Si es así, el método 3 está a su servicio.
Método 3. Cambia los permisos de la unidad que no es accesible
Es probable que no tengas los permisos adecuados. Por eso el acceso y cualquier acción en el disco duro externo están prohibidos.
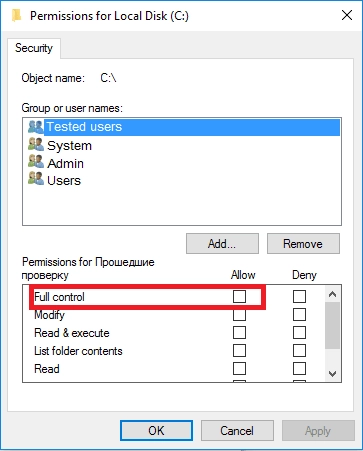
Si no estás seguro de saber cómo hacerlo, aquí tienes cómo hacerlo:
Selecciona Propiedades haciendo clic con el botón derecho del ratón sobre el disco. Después, selecciona la sección de Seguridad. Luego, ve al botón Avanzado. En esta ventana, haz clic en Cambiar. Selecciona tu nombre y dale todos los permisos que aparecen en la lista. A continuación, haz clic en Aplicar y en Aceptar.
De este modo, obtendrás acceso ilimitado a todas las operaciones de archivo realizadas en el ordenador.
Método 4. Usa chkdsk en la unidad que no es accesible
La utilidad chkdsk puede ayudarte con esto. Hace su trabajo perfectamente, resolviendo casi siempre todos los posibles problemas del disco.
Pero es mejor utilizarlo después de haber recuperado los datos y haber hecho una copia de seguridad, porque chkdsk es perjudicial para los datos que se recuperan. Y el principal daño que hace es cortar despiadadamente los datos, asegurándose de que nunca estarán disponibles, ni siquiera para su recuperación. Por lo tanto, no puedes prescindir de DiskInternals Partition Recovery.
El programa cuenta con varios asistentes de recuperación y es compatible con casi todos los sistemas de archivos: HFS, NTFS, FAT12, ReFS, Ext2/3/4, ReiserFS, XFS, Reiser4, etc. También restaura todo tipo de archivos, incluyendo documentos, imágenes, vídeos, correos electrónicos, etc. de cualquier tamaño, lo que también es de gran importancia.
Puedes descargar la versión de prueba gratuita de DiskInternals Partition Recovery ahora mismo y probar todas las funciones de la aplicación en acción.
Antes de la recuperación, puedes previsualizar los archivos encontrados de forma gratuita y asegurarte de que la calidad de los archivos recuperados es excelente. Debes tener en cuenta que no es necesario descargar la versión con licencia de inmediato; sólo será necesario si la exportación de archivos es importante para ti.
Método 5. Cuando no tienes nada que perder
En este caso, formatear el disco, con la necesaria pérdida de todos los datos acumulados, te ayudará.

Ve a Este PC. Luego, haz clic con el botón derecho del ratón en el disco. Luego, todo es sencillo: haz clic en la línea con el nombre Formato y sigue el Asistente de Formateo. Asegúrate de seleccionar tu sistema de archivos preferido. El resultado de este procedimiento llevará tiempo, pero es necesario reiniciar el sistema para que todos los cambios se guarden finalmente.
Esto le dará a tu disco una nueva vida y mucho espacio libre para tu trabajo en el ordenador. Sin embargo, no descuides las copias de seguridad; nunca se sabe si alguna vez se necesitarán los datos con urgencia.
