Evita que Windows 10 se reinicie
Aquí, descubrirás:
- por qué Windows necesita actualizaciones
- 3 métodos para detener los reinicios automáticos
- cómo puede ayudarte Partition Recovery
¿Estás preparado? ¡Leamos!
Acerca del reinicio automático de Windows 10
Si usas Windows 10, entonces conoces la característica peculiar de esta versión del sistema operativo: la actualización automática y el posterior reinicio obligatorio. Por un lado, esto es bueno, porque el sistema nunca se quedará obsoleto; pero por otro lado, puede causar una serie de problemas. Por ejemplo, si estás trabajando en un documento importante y el SO se reinicia de repente, puedes perder todos tus datos importantes y, por supuesto, perderás un tiempo valioso. Por lo tanto, a veces es útil detener el reinicio de Windows 10 y hacerlo en un momento conveniente para ti.
Este artículo te dirá cómo detener el reinicio automático de Windows 10 de varias maneras.
Método 1. Establece una hora adecuada para el reinicio de Windows
Puedes desactivar el reinicio automático y seleccionar una hora específica para ello. Por ejemplo, un momento en el que el ordenador esté en modo de espera y no lo estés utilizando. Será conveniente para ti y seguro para el ordenador.
Prueba esto:
Haz clic en el botón Inicio y luego en el botón Opciones. En la nueva ventana, busca y selecciona "Actualización y seguridad" con el botón izquierdo del ratón.

En el menú de la izquierda, selecciona Actualizaciones de Windows y haz clic en Opciones avanzadas a la derecha.
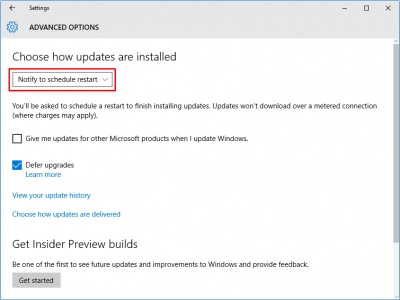
Después de eso, tienes que seleccionar la hora y el día de la semana que prefieres para actualizar el sistema operativo. Hazlo yendo a Actualizaciones de Windows y seleccionando la opción "Seleccionar una hora para reiniciar". Si este método para evitar que Windows 10 se reinicie no te gusta, prueba el siguiente.
Método 2. Evita que Windows 10 se reinicie con el Programador de tareas
Este método para evitar que Windows 10 se reinicie es sencillo: desactiva el Programador de tareas. Después, tú mismo decides cuándo actualizar el sistema. Pero no te olvides de ello, ya que un sistema desactualizado puede acarrear problemas aún mayores.
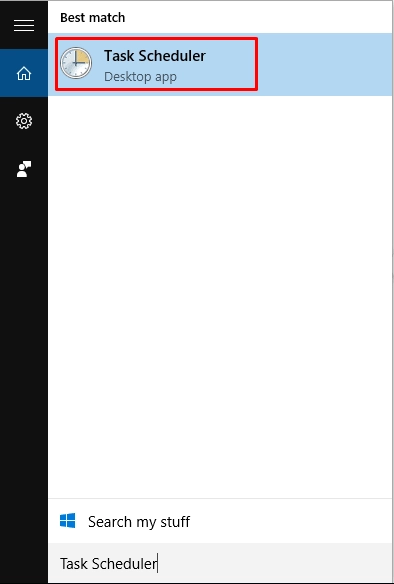
Por ello, necesitarás este enlace para trabajar: Biblioteca del Programador de Tareas/Microsoft/Windows/Update Orchestrator. A la derecha, selecciona la tarea Reboot. Para ello hay que hacer clic en ella con el botón derecho del ratón. Haz clic en Desactivar. Eso es todo; la tarea ha quedado inactiva.
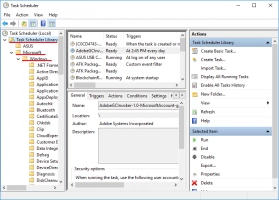
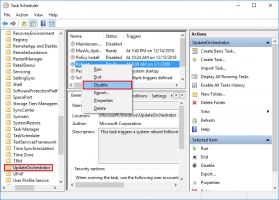
Método 3. Evita el reinicio automático de Windows de forma permanente
Puedes intentar trabajar con el registro y cambiar algunos parámetros que se encargan de actualizar el sistema. Sin embargo, este método para Windows 10 no siempre ayuda, y además, si eres un usuario inexperto de PC, ten cuidado con el registro. Puedes dañar mucho el sistema con las acciones equivocadas.
Si decides usar este método, entonces procede de esta manera.
Pulsa simultáneamente Win + R. En la nueva línea, introduce "regedit".

Haz clic en OK o Enter. A continuación, ve a: HKEY_LOCAL_MACHINE\NSOFTWARE\NPolicies\NMicrosoft\NWindows\NWindowsUpdate\NAU. Ahora haz clic en "Crear" -> "Valor DWORD (32 bits)".
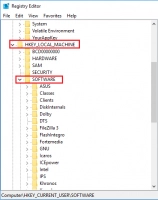
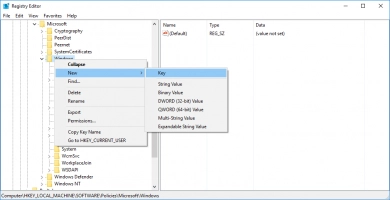
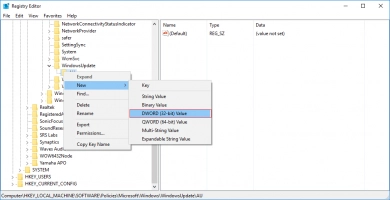
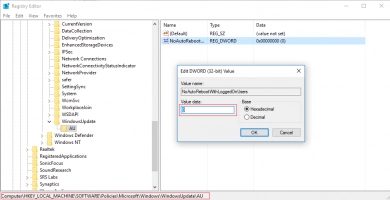
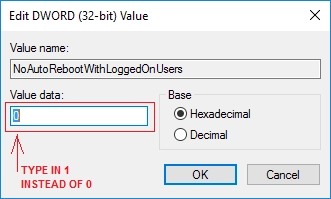
Ahora en el nuevo cuadro de diálogo, en la cadena de nombre del valor, introduce lo siguiente: "DWORD NoAutoRebootWithLoggedOnUsers". En la línea de datos Valor, introduce "1". En la línea de base, marca la casilla Hexadecimal. Ahora haz clic en OK o pulsa la tecla Enter. Después de estos cambios en el registro, se recomienda reiniciar el PC.
De esta manera, evitarás que Windows 10 se reinicie automáticamente.
Qué hacer si necesitas recuperar archivos en Windows 10, 8 o 7
Si, como resultado del reinicio automático del ordenador, aún pierdes datos importantes, puedes evitarlo con un software de recuperación de datos: Partition Recovery.




Esta aplicación recupera imágenes, documentos, vídeos, música y otros archivos dañados (pueden ser absolutamente cualquier tipo de archivo). Además, si has perdido una gran cantidad de información, no hay problema, ya que DiskInternals Partition Recovery es capaz de recuperar hasta 1 PB de datos; es decir, un volumen de información casi infinito. El Asistente de Recuperación nunca te decepcionará y te ayudará en el proceso, sin importar si entiendes algo de programación o no. La versión de prueba gratuita está siempre disponible para los clientes.
Al descargarla, conocerá todas las funciones adicionales y útiles, así como que se trata de una aplicación sin problemas. Por lo tanto, proceder y no dudes con este problema difícil e importante.
