Qué debes hacer si te aparece el error "el nombre del directorio no es válido"
Aquí descubrirás:
- qué pasa si aparece el error "nombre de directorio no válido"
- cómo solucionar este problema
- cómo puede ayudarte DiskInternals Partition Recovery
¿Estás preparado? Leamos.
Si aparece el error "nombre de directorio no válido"
Si te has encontrado con el error "el nombre del directorio no es válido" en Windows 10 después de haber conectado una unidad externa (por ejemplo, un CD-ROM, una unidad USB, una unidad flash o una tarjeta SD), entonces aquí hay algunas posibles soluciones a este error.
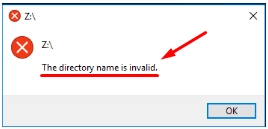
Método 1: Prueba con otro puerto USB
Si la unidad que has conectado es una unidad USB, debes tratar de retirarla del puerto actual y conectarla a otro puerto USB del ordenador. A veces, hay algunos puertos USB que están muertos y, por tanto, cualquier unidad conectada a través de ellos no será reconocida por el ordenador. Por lo tanto, intente conectarlo a través de otro puerto USB. Sin embargo, si la unidad no es una unidad USB, prueba los otros métodos siguientes.
Método 2: Comprueba las propiedades del disco
Hay una utilidad integrada en Windows que te ayuda a comprobar los errores de disco. A veces, puedes obtener "el nombre del directorio no es válido" al abrir archivos en Windows 10 debido a algunos errores de disco. Por lo tanto, es recomendable que compruebes las propiedades de tu disco y lo repares.
- Abre la página del Explorador de Windows y haz clic en "Este PC".
- Haz clic con el botón derecho en tu disco local y selecciona "Propiedades".
- Cambie a la pestaña "Herramientas" y haga clic en el botón "Comprobar".
- Haz clic en "Escanear unidad" y sigue las indicaciones posteriores para completar el proceso.
Nota: este proceso de escaneo puede no llevar mucho tiempo, pero si se detecta un error, la utilidad puede tardar mucho tiempo en reparar el error del disco.
Método 3: Utiliza el Administrador de Dispositivos para actualizar los controladores de disco
Actualizar tus controladores de disco es también una de las posibles formas de lidiar con este error en los equipos con Windows 10. Hay diferentes maneras de actualizar los controladores de disco. Algunas personas utilizan aplicaciones de software de terceros controladores, pero aquí se explica cómo hacerlo sin utilizar software de terceros.
- Abre el cuadro de diálogo Ejecutar de Windows (tecla Windows + R).
- Escribe "devmgmt.msc" y pulsa la tecla "Enter".
- Haz doble clic en "Unidades de disco" y haz clic con el botón derecho en tu unidad de disco, luego selecciona "Actualizar el software del controlador".
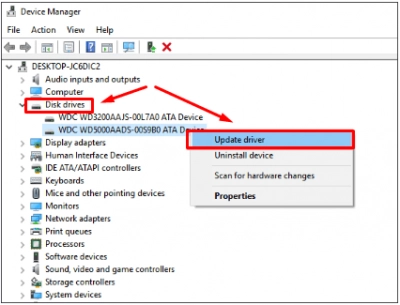
- Windows escaneará y actualizará automáticamente su controlador.
Nota: Es necesario tener una conexión a Internet activa para que el controlador se actualice desde Microsoft.
Método 4: Restaurar archivos
Con suerte, los métodos anteriores deberían ayudarte a solucionar este error. Sin embargo, si ha perdido algunos de los archivos guardados en tu disco externo durante el proceso, puedes utilizar DiskInternals Partition Recovery para recuperar esos archivos perdidos. DiskInternals Partition Recovery es una herramienta de software avanzada que te ayuda a realizar la recuperación de datos como un profesional. Funciona en sólo tres pasos, que te explicamos a continuación.
Primer paso:
Instala e inicia DiskInternals Partition Recovery en el ordenador y conecta tu disco externo. DiskInternals Partition Recovery funciona con unidades USB, tarjetas SD e incluso discos duros, independientemente del tipo de unidad externa.
Segundo paso:
El asistente de recuperación se iniciará automáticamente, por lo que tiene que identificar la unidad externa y luego elegir entre los modos de recuperación en DiskInternals Partition Recovery.


Tercer paso:
Espera a que se complete el proceso de escaneo y se te presentarán todos los archivos borrados/perdidos de tu disco externo.

