Qué debes hacer para desparticionar una unidad USB
Si estás buscando información sobre cómo desparticionar un pendrive o cualquier unidad USB, estás leyendo el artículo correcto.
Aquí descubrirás:
- qué significa "desparticionar un USB"
- cómo eliminar particiones de un USB con Disk Management y Diskpart
- cómo puede ayudarte DiskInternals Partition Recovery
¿Estás preparado? ¡Leamos!
¿Qué significa desparticionar un USB?
Cuando hay varias particiones en una unidad USB, puede causar un consumo innecesario de memoria. Es posible que quieras eliminar todas estas particiones o fusionarlas en una sola para conseguir más espacio en tu disco.
Cómo eliminar particiones del USB con el Disk Management
Disk Management ayuda para un montón de acciones que requieren modificar las propiedades de una unidad o ampliar el espacio disponible.
- Inicia sesión en el ordenador como administrador
- Conecta la unidad USB/flash
- Ve a " Disk Management " pulsando la tecla Windows + R y escribiendo " diskmgmt.msc "
- Haz clic en la unidad USB/flash para ver todas las particiones que tiene
- Haz clic con el botón derecho en cada una de las particiones y selecciona "Eliminar partición". Continúa de esta manera hasta que hayas eliminado con éxito todas las particiones de la unidad flash.
Utiliza Diskpart para eliminar las particiones de una unidad USB
A veces, te darás cuenta de que la opción "Eliminar volumen" en el menú contextual del Disk Management no está disponible, lo que hace imposible que elimines las particiones de tu unidad USB. Cuando te encuentres con este tipo de situaciones, Diskpart es otra eficaz utilidad integrada en Windows que puedes probar.
Pero se recomienda crear un archivo de copia de seguridad o un archivo de imagen para salvaguardar todo lo que se guarda en la unidad USB.
- Pulsa la tecla de Windows + R y escribe "diskpart", luego pulsa el botón enter.
- Escribe "list disk" para que aparezcan todas las unidades disponibles en tu ordenador.
- Ahora, escribe "seleccionar disco f" y pulsa la tecla Enter. (Nota: (f) es el nombre de la unidad de su unidad USB; puede ser cualquier letra, así que asegúrese de conocer la letra de su unidad flash).
- Escribe "Listar partición" y pulsa Enter.
- Verás todas las particiones disponibles en tu unidad USB. Escribe "borrar partición #" (# puede ser 1 o 2 o 3); si hay tres particiones, verás la partición 1, la partición 2 y la partición 3. Por lo tanto, debes escribir "eliminar la partición 1" o "eliminar la partición 2".
- Una vez que pulse el botón Enter, la partición seleccionada se eliminará de la unidad. Repite el último proceso hasta que hayas eliminado con éxito todas las particiones.
Cómo crear una imagen de disco puede ayudarte a no perder datos
Es bastante obvio que este método significará que perderá los archivos/datos guardados en las particiones eliminadas. Por eso es aconsejable crear una imagen de disco para no perder ningún archivo. DiskInternals Partition Recovery es una herramienta avanzada para PC que ayuda a crear un archivo de imagen para guardar todos los datos/archivos de una unidad de almacenamiento seleccionada.
Con DiskInternals Partition Recovery, la creación de una imagen de disco se lleva a cabo en sólo 3 sencillos pasos.
- Inicia DiskInternals Partition Recovery y cierra el asistente de recuperación que se abrirá automáticamente.

- Haz clic en el disco que deseas crear una imagen, luego haz clic en la opción "Unidades" de la barra de menú superior y selecciona "Crear imagen".

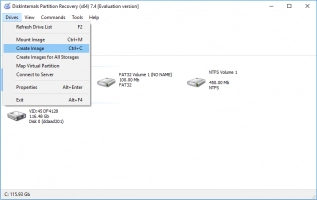
- Ahora selecciona "Contenido de todo el disco" y haz clic en "Examinar..." para elegir dónde guardar el archivo de imagen.
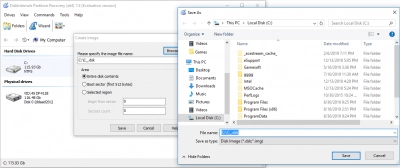
Pero si has eliminado accidentalmente las particiones sin crear una imagen de disco, DiskInternals Partition Recovery también puede ayudarte a recuperar esas particiones perdidas con todos los archivos guardados en su interior. El software puede recuperar prácticamente cualquier tipo de archivo: documentos, audio, imágenes, etc.
