¿El nuevo disco duro no aparece en Windows 10? ¡Las mejores soluciones están aquí!
Este artículo está completamente dedicado al problema del segundo disco duro: por qué y cuándo no aparece. Aquí descubrirás:
- las razones por las que un nuevo disco duro interno no aparece
- 5 métodos para solucionar el problema
- cómo DiskInternals Partition Recovery puede ayudarte
¿Estás listo? ¡Leamos!
¿Por qué no aparece mi nuevo disco duro?
Comprar un disco duro, ya sea en línea o en una tienda física, puede ser complicado. Por supuesto, si confías en el fabricante y no hay dudas sobre la calidad de la unidad, entonces es una inversión perfecta.
Pero, ¿qué pasa si tu disco duro es nuevo, no es barato y el fabricante es excelente, pero no es detectado?
Aquí encontrarás información sobre lo qué puedes hacer en este caso.
Después de haber conectado un segundo disco duro, existen varias razones por las que el nuevo HDD no aparece. Y aquí están:
- Windows no reconoce un disco duro nuevo o lo reconoce como un disco externo
- Cable o puerto SATA dañado
- Se incluye un segundo disco duro en el espacio de almacenamiento de Windows
- Controladores SATA dañados u obsoletos
- Daño físico al disco
Aquí hay cinco excelentes métodos para resolver el problema de un disco duro que no aparece en Windows 10 o versiones anteriores.
Método 1. ¿No aparece el nuevo disco duro debido a una mala conexión?
Ingresa al BIOS y mira si el disco se detecta allí.
Si ves el disco duro en el BIOS y, al mismo tiempo, el disco duro interno no aparece en el Administración de discos, apaga el ordenador y verifica la conexión del cable. Lo más probable es que todo el problema esté ahí. Prueba con otro cable SATA o un puerto SATA diferente.
Si este método no fue de ayuda, no se desespere. Pruebe el siguiente método.
Método 2. Vuelve a instalar los controladores de canal ATA
Este método es bastante eficaz, ya que después de eliminar todos los controladores de canal ATA mediante el Administrador de dispositivos, la próxima vez que se inicie el sistema operativo, Windows busca automáticamente todos los dispositivos ATA conectados y los reconfigura.
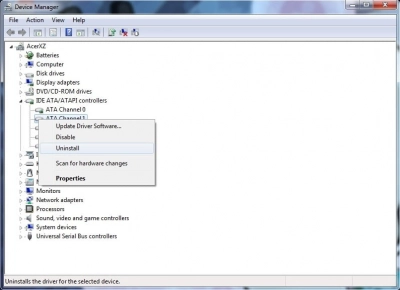
Para eliminar los controladores de canal ATA, sigue estos pasos:
Presiona simultáneamente la combinación de teclas de acceso rápido Windows + R. Se abre el cuadro de diálogo Ejecutar, donde deberás ingresar "devmgmt.msc" y luego presiona Enter. Se abrirá el Administrador de dispositivos.
Diálogo de inicio: devmgmt.msc
En el Administrador de dispositivos, busca los controladores IDE ATA / ATAPI y haz clic en ellos para ver el menú desplegable.
Ahora debes seleccionar el primer canal ATA haciendo clic en él con el botón derecho del mouse. En la lista, selecciona Desinstalar dispositivo. Elimina todos los canales ATA bajo los controladores IDE ATA / ATAPI.
Reinicia el ordenador. Windows encontrará automáticamente todos los dispositivos ATA conectados y reinstalará los controladores. Comprueba el Administrador de dispositivos para averiguar si el nuevo disco duro está visible.
Si este método no fue de ayuda, pasa al método siguiente.
Método 3. Prueba la recuperación de particiones
Puedes intentar restaurar los datos de un disco duro interno que no aparece utilizando la herramienta de software profesional DiskInternals Partition Recovery. Este método es probablemente el más eficaz y fiable. Solo necesitas descargar e instalar este software. Luego, el asistente de recuperación incorporado te ayudará a abrir (modo de lectura) o recuperar (modo de recuperación rápida y completa) un segundo disco duro en un período de tiempo bastante corto.
DiskInternals Partition Recovery es compatible con todas las versiones del sistema operativo Windows.
Recupera todos los tipos de archivos hasta 1 PB. El software admite los siguientes sistemas de archivos: UFS, HFS, NTFS, XFS, Ext2 / 3/4, ReiserFS, FAT12, ReFS y Reiser4.
El software recomendado se ejecuta en cada partición del nuevo disco duro. Al mismo tiempo, el sistema de archivos permanece sin cambios; la reconstrucción solo ocurre para el análisis profundo de datos.
Puedes utilizar la versión de prueba del programa ahora mismo y probar su rendimiento de forma gratuita. Una gran ventaja: la vista previa de los archivos encontrados antes de la recuperación también es gratuita. De esta forma, puedes asegurarse de que los datos serán restaurados correctamente.
Método 4. ¿No aparece el disco duro interno? Prueba el solucionador de problemas
Un solucionador de problemas es una herramienta de utilidad de Windows que verifica el dispositivo y corrige todos los errores encontrados. Sin embargo, no está integrado, por lo que debe descargarlo del sitio web oficial.
Después de la instalación, use la guía a continuación.
- 1. En la esquina inferior izquierda, busca la pestaña Inicio y haz clic derecho en ella. En la lista proporcionada, selecciona Configuración y luego selecciona "Actualización y seguridad".
- 2. En el panel izquierdo, busca y haz clic en Solución de problemas -> "Equipos y dispositivos" -> "Ejecutar solucionador de problemas".
- 3. Selecciona el icono del asistente para ayudarte a completar el proceso.
Si, después de reiniciar el sistema operativo, el disco duro interno no aparece en Windows 10, ve al método 5.
Método 5. Trata de eliminar los espacios de almacenamiento del HDD
Si el disco duro no aparece en la Administración de discos, puedes resolver este problema eliminándolo del grupo de almacenamiento.
Para hacer esto, sigue estas instrucciones detalladas:
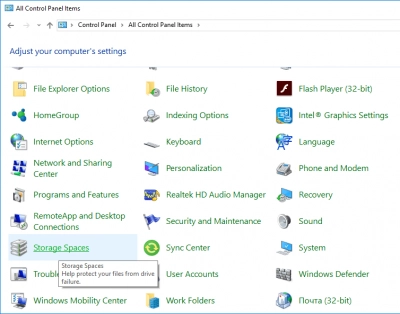
Abre el cuadro de diálogo Ejecutar. Esto se hace fácilmente presionando simultáneamente Windows + R. Ahora escribe "control" y presiona Enter. Se abre el Panel de control. Iniciar diálogo: Administrar, luego haga clic en "Sistema y seguridad" -> "Espacios de almacenamiento". En la lista de opciones del grupo de almacenamiento, selecciona y haz clic en Eliminar, luego en Aceptar. Deberás reiniciar el ordenador y verificar si el problema ha desaparecido.
Todos los métodos anteriores son bastante efectivos para lidiar con un segundo disco duro que no aparece en Windows 10. Solo necesitas seleccionar el más adecuado.

