¿El disco está protegido contra escritura? ¡No se rinda aún!
Puede sucederle a cualquier disco, desde el clásico HDD hasta la unidad USB, en Windows 10 o en las versiones anteriores. Pero, ¿qué pasa si el disco está protegido contra escritura?
Aquí descubrirá:
- por qué le sucede a su disco duro o SSD
- cómo eliminar la protección contra la escritura
- cómo la recuperación de la partición de DiskInternals puede ayudarle
¿Está listo? ¡Leamos!
Discos protegidos contra escritura: Resumen de la situación
La protección contra escritura no sólo se produce en una tarjeta SD sino también en cualquier disco extraíble: un SSD o disco duro externo, una unidad USB, etc. Si el disco está protegido contra la escritura, el usuario no puede abrir, añadir o copiar archivos al o desde el disco. Además, esta función no le permitirá realizar algunas acciones de forma accidental: no podrá formatear por casualidad un disco o eliminar datos del mismo, ni ningún programa malicioso (por ejemplo, un virus) podrá dañar sus fotos, vídeos u otros documentos.
En otras palabras, si el disco está protegido contra escritura, entonces es de sólo lectura y recibirás un mensaje como éste cuando intentes acceder a él: "El disco está protegido contra escritura. Quita la protección contra escritura o utiliza otro disco".
¿Por qué el disco está protegido contra escritura?
El disco puede estar protegido contra escritura por varias razones:
- No hay suficiente espacio en el disco. Si su disco está lleno de información, esto llevará a una protección contra escritura.
- La unidad flash ha pasado al modo de lectura. Esto se hace mediante una palanca especial en uno de sus costados. También puede hacerlo mirando las propiedades del disco y marcando las carpetas y archivos con la casilla "Sólo lectura".
- Las configuraciones de seguridad no permiten el uso de un disco. Esto puede ser seleccionado en la configuración predeterminada.
- Daños por virus u otro malware.
- Daños lógicos en el disco; por ejemplo, sectores defectuosos.
- La vida del disco ha expirado. Como resultado, no puede acceder a él, y en su lugar recibe un mensaje como: "El disco está protegido contra escritura en Windows 10".
¿Qué se hace en tales situaciones? ¿Cómo se elimina la protección contra escritura? ¿Cómo se elimina la protección contra escritura de un disco SSD en Windows 10?
Todo está será discutido más adelante.
0. Revisar el Cuerpo del Disco Removible
Algunos discos cuentan con un interruptor físico para la protección de escritura. Compruebe si esto es verdadero para usted y si lo es, es muy afortunado. Sólo tendrá que cambiar la palanca en la dirección opuesta y volver a conectar la unidad flash USB al ordenador. Si puede usar la unidad flash de forma segura - genial. Si no hay cambios y el disco está protegido contra escritura, no se preocupe.
Hay una solución, pero lo primero es lo primero.
1. ¿El disco está protegido contra escritura? ¡Primero recupere sus archivos!
¿Por qué? Porque básicamente, cada forma de eliminar la protección contra escritura de un disco arriesga el borrado de sus datos.
Por supuesto, existe la posibilidad de que esto suceda, pero ¿está listo para jugar a la ruleta con sus archivos?
Así que, para devolver y guardar sus datos necesitas una buena herramienta de software, de todas las incontables opciones de Internet. Pero no necesita buscar, ya que el mejor software es DiskInternals Partition Recovery.
Se estará preguntando: ¿por qué? Es muy sencillo.

Esta aplicación recuperará archivos de todos los formatos sin importar el tamaño. Los sistemas de archivos comunes como UFS, HFS, NTFS, XFS, Ext2 / 3/4, ReiserFS, FAT12, ReFS y Reiser4 son compatibles con DiskInternals Partition Recovery. Con la aplicación, los archivos se pueden previsualizar o restaurar completamente; usted elige. Ahora mismo puede probar la versión de prueba gratuita y totalmente funcional de DiskInternals Partition Recovery.
Puede asegurarse de que este producto funciona incluso para principiantes, pero los profesionales estarán encantados de trabajar con él.
2. ¡Lidiemos con la protección de la escritura!
Aquí se cuentan con 4 métodos para tratar la protección de la escritura.
Método 1. Comprobar si hay virus en la unidad
El disco puede estar protegido contra escritura en Windows 10 debido a la presencia de virus en él.

En la mayoría de los casos, la comprobación de virus se realiza automáticamente, pero si cuenta con un disco extraíble, no puede estar seguro de la seguridad de los demás equipos en los que se ha conectado la unidad flash. Por lo tanto, conecte el disco a un equipo con un programa antivirus bueno y actualizado y compruebe si el disco tiene virus.
Método 2. Comprobar si el disco está lleno
Para ver si su disco está lleno, haga lo siguiente:
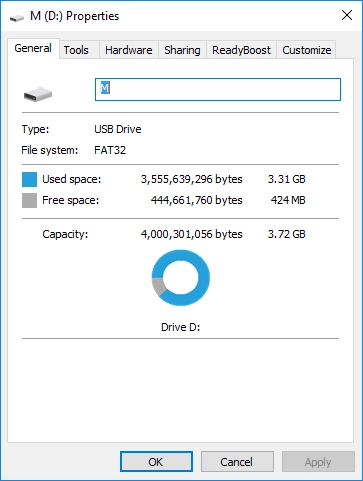
Vaya a Mi PC y haga clic con el botón derecho del mouse en su disco. En la lista, seleccione Propiedades. Ahora su pantalla mostrará cuánto espacio del disco está ocupado y libre.
Método 3. Comprobar si hay protección contra escritura en los archivos
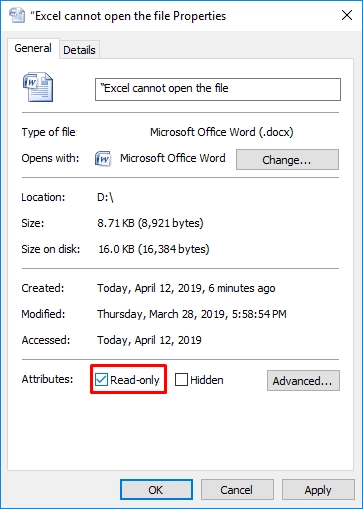
A menudo hay situaciones en las que sólo uno de los archivos no puede ser leído. Y esto es lo que hay que hacer en tal situación: Haga clic con el botón derecho del mouse en un archivo que no puede ser leído. A continuación, haga clic en Propiedades. Vaya a la sección Atributos y mire la pestaña Sólo lectura. Si el icono está configurado de esta manera, elimínelo. Eso es todo. El archivo debe ser editable.
Método 4. Usar la utilidad de comando Diskpart
Este método es eficaz, pero lo más probable es que todos los datos se eliminen en el proceso. Si hizo una copia de los datos usando Recuperación de Particiones de DiskInternals, no tiene nada de qué preocuparse.

Por lo tanto, abra un símbolo del sistema en modo de administración. Escriba "diskpart" y pulse Intro.
Escriba "list disk" y pulse Intro.
A continuación, escriba "seleccionar disco X" (X es el número del disco que no se puede leer).
Escriba "attributes disk clear readonly". Presiona Enter.
Escriba "exit" y presione Enter.
Ahora cierra el símbolo del sistema y comprueba la operabilidad del disco después de reiniciar el ordenador. Si este método no le ayudó, proceda con el siguiente método.
Método 5. Utilice la utilidad de comando Regedit
Este método se basa en la edición del registro del sistema operativo.
Presione la combinación de teclas Windows + R.
En la línea en blanco, escriba el siguiente comando: "regedit" y presione Enter.
A continuación, vaya a la ubicación del registro:
HKEY_LOCAL_MACHINE\SYSTEM\CurrentControlSet\Control\StorageDevicePolicies
A continuación, necesitará encontrar una tecla llamada WriteProtect y hacer doble clic en ella. Se abrirá una nueva ventana de DWORD, donde tendrá que seleccionar un valor de 0 o 1.
0- elimina la protección contra escritura del disco.
1- establece la protección contra escritura en el disco.
En consecuencia, introduzca 0 y pulse OK.
Reinicie el ordenador y vuelva a conectar la unidad. Ahora el disco debería estar disponible para editar, guardar, copiar datos, etc.
Como puede ver, si hace todo a tiempo y en orden, cualquier problema complejo puede ser resuelto.


