Windows 10: ¿La computadora no lee su tarjeta SD? ¡Resuélvelo ahora!
Este artículo es exclusivo para una situación desagradable cuando la computadora no lee una tarjeta SD. Aquí lo descubrirás:
- 3 razones más comunes, por qué tu computadora no lee la tarjeta SD
- 3 buenas soluciones sobre cómo resolver estos problemas
- De qué forma Partition Recovery puede ayudarte
¿Estás listo? ¡Leamos!
Caso 1. El lector de tarjetas o la tarjeta SD tiene polvo/suciedad
Si este es el caso, la computadora no leerá la tarjeta SD. Así que verifica si tu lector de tarjetas o tarjeta SD está limpio.
De lo contrario, limpia el adaptador (también conocido como lector de tarjetas) y la tarjeta SD con un paño de algodón o lana ligeramente humedecido con alcohol o agua. ¡No lo rasques! Cuando estén secos, trata devolver a conectarlos y verifica si se detecta la tarjeta SD. También puedes cambiar el adaptador o trata de insertar la tarjeta SD en otra computadora. Si, después de eso, tu computadora no lee tu tarjeta SD, prueba los siguientes métodos.
Caso 2. Repara los controladores
Tienes una nueva tarjeta de memoria en tu teléfono, pero cuando la insertas en la computadora, no sucede nada. ¿Suena familiar? ¿Por qué tu computadora no lee mi tarjeta SD?
Los controladores obsoletos pueden ser una buena razón por la cual su computadora no leerá la tarjeta SD.
En este caso, es posible que la tarjeta SD no sea detectada en la computadora o que sea detectada, pero no se abrirá. En cualquier caso, el problema son los controladores obsoletos o faltantes. Para solucionar esto, sigue estos pasos:
Presiona Win + R y escribe "Panel de control", luego selecciona el "Administrador de dispositivos".

Ahora encuentra tu tarjeta SD y haz clic derecho sobre ella. Selecciona "Propiedades", luego, en la pestaña "Controlador", seleccionay haz clic en "Actualizar controlador", luego selecciona "Buscar automáticamente software de controlador actualizado". Después de un tiempo, se buscarán y actualizarán los controladores. Luego de eso, reinicia la computadora y verifica el funcionamiento de la tarjeta SD. Si la computadora aún no detecta tu tarjeta SD, continúa con el siguiente paso.
Caso 3. La computadora no lee la tarjeta SD debido a un formato incorrecto
Si realizaste el formateo de la tarjeta SD en tu teléfono, es probable que algo haya salido mal y la operación haya fallado. En este caso, el sistema de archivos de tu tarjeta SD está dañado, y esta puede ser la razón por la cual la computadora no lee tu tarjeta SD.
Puede usar Partition Recovery de manera fácil y segura para abrir su tarjeta SD. Esta es una solución probada y confiable si Windows 10 no lee su tarjeta SD.
Puedes abrir o recuperar tus datos utilizando diferentes modos.
DiskInternals Partition Recovery es compatible con los siguientes sistemas de archivos: NTFS, exFAT, FAT 12, FAT 16, FAT 32, HFS, HFS +, ZFS, Ext2, Ext3, Ext4, Reiser, Reiser4, UFS, etc. El software funciona con Windows 7, 8, 10 y otras versiones. DiskInternals Partition Recovery está equipado con un trío de ayudantes: Partition Recovery Wizard, NTFS Recovery Wizard y FAT Recovery Wizard. Además, hay 3 modos de operación para los asistentes: "reader", "uneraser" o "recovery".
Una función de vista previa gratuita es una excelente opción, que te ayuda a ver la calidad en el trabajo que realiza Partition Recovery.
Consulta las instrucciones para esta aplicación descritas a continuación y todo quedará claro.
Paso 1. Descarga e instala DiskInternals Partition Recovery y conecta la tarjeta SD a la computadora.

Paso 2. Selecciona el modo del asistente de recuperación de disco: "reader", "uneraser" o "recovery". Si tu computadora no lee la tarjeta SD, selecciona el modo "reader". Luego haz clic en "Siguiente".

Paso 3. Selecciona el tipo de archivos que deseas recuperar u omite ese paso.
Paso 4. Escanear. Espera a que se complete el proceso.
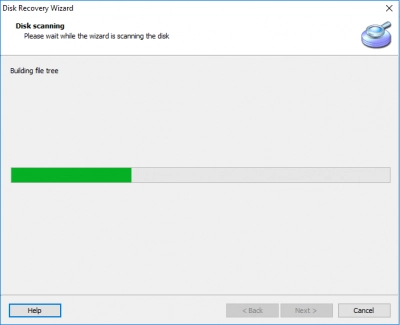
Paso 5. Vista previa y restauración. Haz clic derecho en el archivo y selecciona "Vista previa en una nueva ventana". De esta forma, estarás convencido de la calidad de los datos recuperados.

Paso 6. Ahorro. Compra una licencia e ingresa la clave de la licencia.
Ahora, incluso si la computadora no lee tu tarjeta SD, puedes formatearla usando Explorer. Ve a "Esta PC" y selecciona tu tarjeta SD. Haz clic derecho sobre él y selecciona el formato en el sistema de archivos que necesitas.

