Si el escaneo y la reparación de la unidad se atascan
Aquí usted encontrará:
- sobre el problema de la computadora cuando el escaneo y la reparación de la unidad se atasca
- métodos de cómo solucionarlo
- cómo puede ayudarle DiskInternals
¿Está listo? ¡Vamos a leer!
Entonces, el ordenador dice que el escaneo y la reparación de la unidad están atascados...
Por lo general, el escaneo y la reparación de la unidad de Windows 10 es una característica útil que ayuda al sistema a lidiar automáticamente con los bloqueos repentinos. Pero a veces, el ordenador se queda atascado en el escaneo y reparación de la unidad, y no queda claro qué hacer a continuación.
Por desgracia, para los propietarios de ordenadores con Windows 10, es común que el escaneo y la reparación de la unidad se atasquen. Además, si se atasca, puede durar desde unos segundos hasta siempre, y algunos usuarios dicen que tienen que hacer el escaneo y la reparación de la unidad con cada arranque.
Así que, si usted necesita entender a qué se enfrenta y qué pasos debe seguir para hacerlo, este importante e interesante artículo es para usted.
¿Por qué el escaneo y la reparación de la unidad se atascan?
Casi siempre, el escaneo y la reparación de la unidad de Windows se atascan en el caso de que el ordenador o portátil se haya apagado incorrectamente. Esto puede ocurrir en varias situaciones:
- pulsación prolongada del botón de encendido para forzar el apagado del ordenador
- subidas de tensión
- corte repentino de electricidad
- descarga (en los ordenadores portátiles)
En todas estas situaciones ocurre lo mismo: el disco duro y la memoria RAM están haciendo su trabajo y se apagan repentinamente; debido a esto, algunos procesos pueden dañarse e incluso algunos archivos pueden borrarse.
Para evitarlo, el sistema operativo empezará a escanear y reparar el disco automáticamente. Y, si todo va bien, al cabo de un rato el sistema arrancará. Si el sistema no es capaz de hacer frente a los errores que se producen, se congela (que es lo que ocurre con bastante frecuencia).
Y lo que hay que hacer en esta situación no está nada claro. Las siguientes secciones aclararán esta situación.
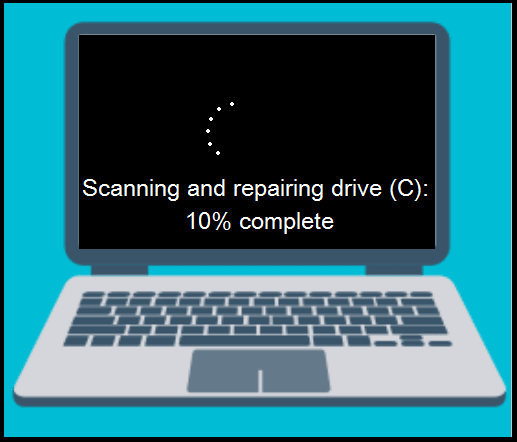
Método 1. Sólo esperar
En primer lugar, lo mejor es esperar el máximo tiempo posible. Si tiene la oportunidad, deje el ordenador solo durante un día. A veces, después de unas pocas horas, el sistema arrancará sin un solo error.
Dé tiempo, y si todo lo demás falla y todavía desea dejar de escanear y reparar la unidad, utilice el siguiente método.
Método 2. Compruebe todas las conexiones del PC
Si ha instalado recientemente un disco duro, preste atención a si está conectado correctamente. Si es así, el error desaparecerá de su pantalla.
Método 3. Compruebe el estado de la unidad
Esto se puede ver en el Panel de Control.
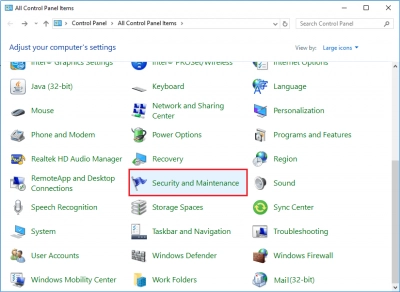
En Servicio, hay una sección de estado del disco. Mire el estado de su disco duro. Si está inactivo o dañado, haga clic en el enlace correspondiente y arréglelo.
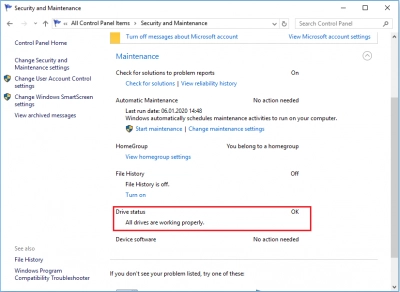
Método 4. Detener el proceso de escaneo y reparación del disco
Si el disco duro está en orden, puede simplemente cancelar el escaneo y la reparación de la unidad.
En cuanto el ordenador empiece a arrancar y aparezca la pantalla "Preparando la recuperación automática", pulse inmediatamente cualquier tecla hasta que esta pantalla desaparezca. Así, su ordenador no se congelará en la recuperación automática. Después, puede ejecutar cualquier utilidad para comprobar y arreglar el disco.
Pero, antes de hacer esto, tenga cuidado con sus datos, ya que pueden dañarse o borrarse durante la reparación del disco.
Método 5. Guarde sus datos
Haga una copia de seguridad o una imagen de disco de sus datos.
DiskInternals Partition Recovery es una herramienta muy útil para la creación de imágenes de disco y cualquier información permanecerá disponible para usted en el futuro.
DiskInternals Partition Recovery realiza un escaneo profundo de cada partición del disco, por lo que incluso el archivo más pequeño y antiguo será encontrado y restaurado. El programa restaura una gran variedad de formatos de archivo, de hasta 1 Pb de tamaño; ¡es casi interminable!
En cuanto al sistema operativo y los sistemas de archivos, cualquier versión de Windows y los sistemas de archivos más reconocidos son compatibles. También hay muchas características adicionales: opciones para el Asistente de recuperación, vista previa sin coste, varias opciones de escaneo, etc.
La aplicación puede utilizarse en versión de prueba (gratuita) o totalmente funcional, incluida la exportación (de pago con clave de licencia). La función de creación de imágenes de disco es otra característica, y también gratuita.
Método 6. Pruebe CHKDSK en modo seguro
La utilidad CHKDSK es gratuita y se instala inicialmente con su sistema. Es mejor trabajar con ella en modo seguro (es más seguro para los datos).
Haga clic con el botón derecho del ratón en Inicio y ejecute Símbolo del sistema como administrador. A continuación, introduce el comando "chkdsk K: / f", donde K es la letra de la unidad. A continuación, pulse Intro y espere a que se realice la comprobación del disco y la posterior corrección de errores. Reinicie su ordenador y trabaje como antes; es poco probable que el error vuelva a molestarle pronto. No olvide salir del modo seguro y cambiar al normal.
Si algunos archivos aún están dañados durante el escaneo, restáurelos desde la imagen del disco o desde la copia de seguridad que creó con Partition Recovery.
