Por qué Windows 10 no se apaga y cómo solucionarlo
Aquí descubrirás:
- por qué Windows 10 no se apaga
- cómo solucionar este problema
- cómo puede ayudarte DiskInternals
¿Estás preparado? ¡Leamos!
¿Qué sucede? ¿Por qué no se apaga mi laptop/PC?
Si tu ordenador está sano y no tiene ningún error de hardware o de sistema, el procedimiento para apagarlo tarda poco tiempo. Pero cuando no puedes apagar el PC de la manera habitual, esto puede ser alarmante. Este artículo te ayudará a lidiar con este incidente y evitar que pierdas un solo archivo al mismo tiempo.
Hablemos de las razones por las que Windows no se apaga
Las razones pueden ser muchas, pero la mayoría de las veces se debe a la opción de apagado híbrido activada por defecto. Esta opción está disponible para Windows, a partir de la versión 8. A menudo, después de actualizar el sistema operativo a una versión más reciente, el apagado normal del ordenador falla.
En general, esta opción de apagado es algo conveniente, ya que reduce significativamente tanto el arranque como el apagado del sistema, debido a la hibernación de una sesión del kernel. En otras palabras, el PC no se apaga completamente: las aplicaciones, los juegos y los programas se desactivan, y el kernel permanece activo. Así, el tiempo de arranque y apagado del sistema se reduce debido a la falta de ajuste del kernel. Sin embargo, este complejo mecanismo puede fallar de una manera u otra, y el ordenador se reiniciará constantemente y le engañará.
Método 1. Apaga las tareas que interfieren
Algunas aplicaciones en estado activo o de suspensión no dan permiso para apagar el ordenador.
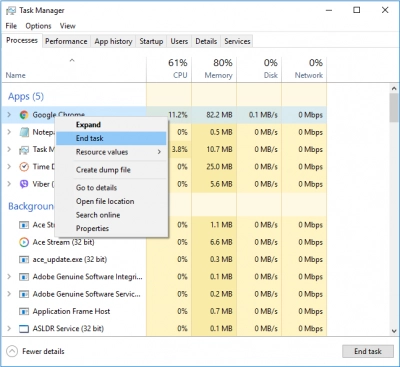
Por lo tanto, primero asegúrese de apagar todos los procesos en ejecución y luego vuelva a comprobarlo en el Task Manager. En la pestaña Procesos, completa las tareas relacionadas con las aplicaciones. Después, comprueba si el problema de "Windows no se apaga" persiste.
Método 2. Utiliza el botón de encendido
Si necesitas urgentemente apagar tu ordenador sin identificar la razón por la que Windows 10 no se apaga correctamente, puedes simplemente hacer que se apague.
Pulsando el botón de encendido durante varios segundos, el ordenador se apagará siempre. El apagado forzado sigue siendo peligroso, ya que pueden producirse errores adicionales, pero en caso de emergencia, servirá. Si usas un portátil, en ningún caso pienses en sacar la batería; eso puede crear un montón de problemas.
Método 3. Usa el símbolo del sistema para apagar el ordenador
La línea de comandos puede ayudarte a apagar el PC; además, no requiere un montón de comandos aterradores e incomprensibles; sólo tienes que introducir uno y el ordenador lo ejecutará.
Este es el comando: shutdown /s/f/t 0.
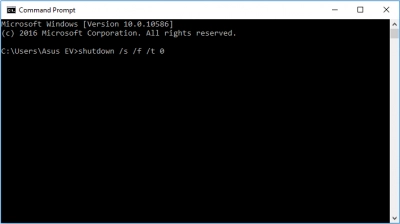
Una vez introducido el comando, pulsa Enter y espera.
Método 4. Desactiva el inicio rápido
Si el modo de Inicio Rápido da lugar a errores, debes desactivar esta opción.
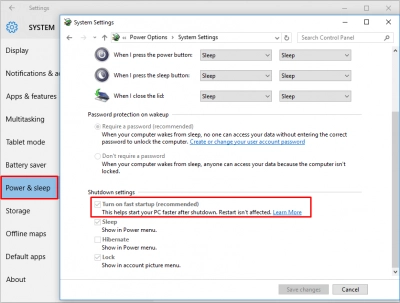
Haz clic en el botón de Inicio y selecciona Sistema. Una vez que se inicie, selecciona la sección de Encendido y Reposo. Ahora, en el panel izquierdo, seleccione la sección Acciones de los botones de encendido. En una nueva ventana, desplázate hacia abajo y detente en las opciones de apagado. Desactiva la opción de arranque rápido, aunque no es recomendable, y acepta los nuevos cambios haciendo clic en Aceptar.
Ahora prueba a apagar y encender el ordenador; no debería haber problemas.
Método 5. Si el problema comienza después de la actualización de Windows
Si este es el caso, puedes utilizar las herramientas de solución de problemas.
En el Panel de control, seleccione Solución de problemas. A continuación, a la izquierda, selecciona "Ver todas las categorías" y haz clic en Alimentación. Inicia el proceso y espera los resultados y luego intenta apagar el ordenador de la manera tradicional.
Si esto no ayuda, puedes probar a deshacer las actualizaciones o reinstalar Windows. Pero es mejor, antes de empezar, que hagas una copia de seguridad de tus archivos o crees una imagen de disco. Si decides reinstalar Windows, es mejor que restaures los datos si los necesitas. Utilice DiskInternals Partition Recovery; la aplicación se encargará sin problemas de cualquier situación y devolverá todos los datos necesarios.
El Asistente de Recuperación te dará la oportunidad de seleccionar un disco para el escaneo, un formato de archivo para la búsqueda, la elección de la unidad para exportar los datos, y mucho más. Además, la opción de vista previa es siempre gratuita para todos y proporciona una garantía adicional. La creación de una imagen de disco con DiskInternals Partition Recovery es completamente gratuita. La propia aplicación realiza un escaneo profundo de cada sección de forma individual y esto da una probabilidad mucho mayor de obtener un resultado positivo.
Si estás satisfecho con los resultados y has visto los archivos encontrados, puedes exportarlos con seguridad a cualquier fuente de datos que te convenga. Para ello, compra una licencia en el sitio web de la aplicación.
Haz todo en orden y con razón, ¡y tendrás éxito!
