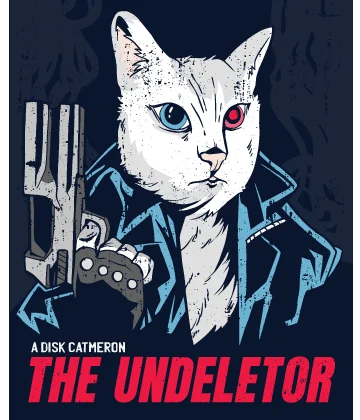Recuperaсión de los archivos con DiskInternals Uneraser™
La pérdida de datos es inevitable, y cualquiera puede ser una víctima de ello. ¿Alguna vez has perdido algunos archivos importantes después de un fallo repentino del hardware o una eliminación involuntaria? Es bastante fácil eliminar archivos accidentalmente, y a menudo ni siquiera sabrás que lo has hecho, hasta que ya es demasiado tarde. Todos los años de fotos familiares, videos insustituibles y documentos importantes, pueden desaparecer con un sólo clic accidental.
Afortunadamente, puedes recuperarlos con la versión anterior del programa para recuperar archivos eliminados de Windows o el mejor software de recuperación de archivos.
Si te estás preguntando cómo hacerlo para recuperar archivos eliminados, hay muchos métodos diferentes, y eso depende de la gravedad del archivo eliminado. La recuperación de archivos en Windows 7, 8 y 10 es súper fácil y si deseas recuperar tus archivos, existen muchos métodos rápidos y fáciles para restaurarlos. Puede ser una recuperación de datos a nivel superficial, utilizando un programa para recuperar datos perdidos, una recuperación rápida de la Papelera de Reciclaje, o una recuperación profunda del software.
Como no borrar archivos eliminados completamente
La eliminación accidental de documentos es fácil que se produzca y es posible que ni siquiera reconozcas que lo has hecho, hasta que necesites el archivo nuevamente. ¡Y eso le puede pasar a cualquiera! Lo más difícil es cuando no sabes nada sobre la recuperación de archivos, o cómo recuperar tus archivos esenciales. Bueno, eso ya no es un problema, ya que recuperar archivos eliminados y recuperar archivos perdidos se ha vuelto muy fácil hoy en día.
Aunque es posible que Windows no pueda ver los documentos que eliminas, es posible que aún estén allí y puedan recuperarse. Cuanto más rápido actúes, más posibilidades tendrás de recuperarlos. Y si ya tienes el software de recuperación conectado, es aún mejor.
Recuerda que debes ser cauteloso. No instales el software de recuperación en el disco duro donde perdiste tus archivos, ya que podría sobrescribir los mismos documentos que intentas recuperar. Trata de utilizar el ordenador en el que eliminaste tus archivos lo menos posible para aumentar las probabilidades de recuperar realmente los archivos.
Se pueden recuperar archivos de un SSD o disco duro?
La eliminación accidental, la falla del disco duro / SSD, virus y corrupción de datos son algunas de las formas en que se pueden perder datos vitales. No siempre importa cómo perdiste los archivos, lo que importa es que existen formas de recuperarlos y, a menudo, este proceso es más fácil de lo que esperas.
¿Por qué fallan los discos duros y los SSD?
Cuando descubres que tu SSD no está funcionando como debería, o de repente se queda en silencio, a menudo se debe a una falla de hardware crítica. Dado que los SSD no tienen discos giratorios ni piezas móviles, los componentes semiconductores pueden fallar debido a un cortocircuito, puntos de soldadura fundidos, controladores y condensadores desgastados, etc. La recuperación de archivos eliminados depende de la gravedad de la falla del hardware. A menudo, puedes recuperar archivos eliminados por fallas de hardware debidas al usuario con el software de recuperación.
La falla del disco duro está bastante bien documentada y las razones detrás de ella pueden ir desde situaciones como contusiones físicas, desalineación del disco, sectores defectuosos, fallas en los rotores y motores, choques, fallas mecánicas, entre otras.
Cuando se trata de recuperar archivos, es menos probable que las unidades SSD fallen en comparación con las unidades de disco duro, pero la recuperación de datos de las unidades de disco duro es mucho más fácil cuando se trata de reparaciones físicas y recuperación de software.
La diferencia entre discos duros y SSDs en el proceso de recuperación de archivos
Es un mito que los archivos no pueden recuperarse de discos duros o SSD dañados, y se despejaron las dudas hace mucho tiempo. Debes saber que es posible recuperar archivos de discos SSD y discos duros con software de recuperación. Si bien los SSD y los discos duros físicamente dañados necesitarán de compañías de recuperación profesional para recuperar los datos, la opción del software aún es viable para fallas de hardware de nivel de usuario.
La principal diferencia entre los procesos de recuperación de software es que hay más paquetes de software disponibles para la recuperación de datos de discos duros basados en software, mientras que sólo las soluciones potentes y diseñadas específicamente para el caso funcionarán para unidades físicamente dañadas.
Para recuperar archivos en un SSD o disco duro, hay algunas cosas que necesitas saber. Si estás considerando archivos recientemente eliminados, es más fácil recuperarlos. Sin embargo, si estás buscando recuperar archivos eliminados causados por un fallo de hardware, puede ser un poco más complicado. En ese caso, debes apagar tu PC tan pronto como sospeches de un fallo de hardware y ponerte en contacto con un taller de reparaciones local para resolverlo. Ningún software puede reparar el daño físico.
La recuperación de archivos eliminados en un SSD o en un disco duro puede variar desde simplemente retirarlos de la Papelera de reciclaje hasta ejecutar el software de recuperación. En su mayor parte, verás un proceso relativamente simple con los paquetes de recuperación de hoy en día. Es posible recuperar archivos borrados de un SSD o disco duro fallido. El proceso se ha simplificado con el software de recuperación de archivos. Dado que el potente software de recuperación permite recuperar archivos eliminados tanto de SSD como de discos duros en el mismo paquete, la recuperación de datos se ha simplificado.
Formas de recuperar archivos eliminados
En caso de que hayas sufrido una pérdida de datos y te estás preguntando acerca de la recuperación de archivos, no te preocupes: aquí están las formas de recuperar datos. El proceso de hacerlo varía en complejidad, pero el proceso nunca es difícil. Hay cuatro formas de restaurar archivos borrados:
- Revisa tu Papelera de Reciclaje de Windows
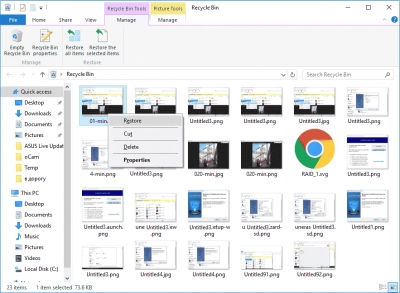
Cuando no puedes encontrar los archivos eliminados, comienzas a entrar en pánico y es posible que te olvides totalmente de revisar la Papelera de Reciclaje. Si acabas de eliminar tus archivos en el ordenador portátil, moviéndolos a la Papelera de Reciclaje y no hiciste clic en Vaciar Papelera de Reciclaje, puedes recuperarlos cómodamente. Simplemente, abre la Papelera de Reciclaje, luego localiza y haz clic con el botón derecho en los documentos que necesitas y selecciona Reparar. Los archivos borrados se recuperarán en sus respectivas ubicaciones.
Recuperar versiones anteriores de archivos eliminados o perdidos
Si has vaciado la Papelera de Reciclaje, puedes intentar recuperar todos los archivos eliminados utilizando versiones anteriores de los archivos eliminados o perdidos mediante la función de copia de seguridad y recuperación de datos perdidos incorporada de Windows. Es un proceso simple para recuperar archivos en Windows. Sin embargo, presta atención: si no estás seguro de que la versión anterior de Windows tiene tus archivos, entonces no utilices esa versión. El uso de la versión anterior puede hacer que sus datos se sobrescriban.
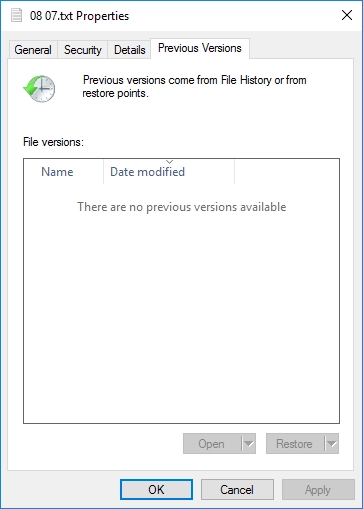
- En Windows 7
Haz clic en el botón Inicio y haz clic en Equipo. Navegua hasta la carpeta que solía contener el archivo o carpeta, haz clic con el botón derecho y luego haz clic en Restaurar versiones anteriores. Aquí, verás una lista de las versiones anteriores disponibles de los archivos o carpetas eliminados con diferentes fechas y horas. Elige la versión que desees y haz clic en Restaurar para recuperar tus archivos eliminados.
- En Windows 10, 8 y 8.1.
Abre la carpeta que solía contener el archivo eliminado y haz clic en el botón Historial de archivos. Historial de archivos mostrará todos los archivos contenidos en la copia de seguridad más reciente de esa carpeta. Haz clic en el botón Anterior para ubicar y seleccionar el archivo que desees recuperar y luego haz clic en el botón verde Restaurar para recuperarlo.
- Restaura un archivo de una copia de seguridad
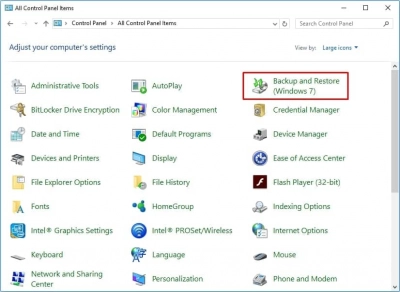
Para realizar la restauración de archivos a partir de una copia de seguridad, asegúrate de contar con el dispositivo o la unidad en la que se guardó la copia de seguridad, y luego sigue los siguientes pasos:
- 1. Abre "Copia de seguridad y reparación", haz clic en el botón Inicio
- 2. Selecciona "Panel de Manipulación"
- 3. Elige "Máquina y Conservación"
- 4. Selecciona "Copia de seguridad y reparación"
- 5. Haz clic en "Restaurar mis archivos" y luego acepta los pasos del Asistente para recuperar archivos eliminados.
Software de recuperación de datos
Siempre puedes descargar un programa de recuperación de archivos y utilizarlo para buscar y recuperar tus archivos eliminados. Si revisaste todos los lugares donde podrías estar su archivo y no puedes recuperarlo con la copia de seguridad de Windows, o si no estás seguro de poder hacerlo, el software de recuperación de archivos puede ser útil. Para recuperar archivos eliminados, DiskInternals Uneraser ™ es el mejor software de recuperación de archivos.
Archivos eliminados. Los archivos eliminados están marcados con una cruz roja en la lista de archivos esquina superior izquierda.
Si puedes obtener una vista previa de las imágenes con la versión de evaluación, podrás recuperar correctamente los archivos.
Asistente de recuperación - DiskInternal Uneraser ™ es un software eficiente y fácil de utilizar que incluye un asistente de recuperación que te guía paso a paso a través del proceso de recuperación.
Uneraser ™, tal como lo sugiere su nombre, es un buscador de archivos eliminados y una herramienta de software de recuperación simple pero poderosa que proporciona recuperación de archivos de restauración y está creada para los usuarios que no son expertos en tecnología y que deseen recuperar sus archivos.
DiskInternal Uneraser™ hace un gran trabajo para recuperar tus datos perdidos.
Sistemas de archivos compatibles: FAT12, FAT16, FAT32, ExFAT, HFS + (Mac), Ext2, 3 y 4 (Linux), ReFS, NTFS, NTFS5, UFS, XFS y ZFS.
La herramienta te ayuda con todos los pasos del proceso de recuperación de archivos, incluso aquellos que no participan en cada paso, para recuperar una amplia variedad (fotos, pistas de música, videos, documentos, etc.) de archivos eliminados. Con tantas herramientas de software de recuperación de datos en las tiendas web, se ha vuelto imposible obtener la gama completa de diferentes tipos de archivos en una herramienta de software de recuperación a un precio razonable. Pero DiskInternal Uneraser ™ es una solución de software todo en uno, que recupera hasta el 95% de los datos perdidos, en muy poco tiempo.
Guía de DiskInternals Uneraser ™
Para iniciar el proceso de recuperación de archivos perdidos, descarga DiskInternals Uneraser ™ e inicia el archivo ejecutable.
Si no deseas comprar el software de inmediato, hay una versión de prueba disponible que ofrece todas las opciones como la versión con licencia, incluido el escaneo de archivos y la vista previa de los archivos eliminados, pero en realidad, no puede restaurar los archivos en tu computadora hasta que ordenes la licencia.
- Abre el programa y haz clic en el icono del asistente; se abrirá una nueva ventana y se iniciarán los controladores y las carpetas para la exploración. Elige una carpeta o disco que desees recuperar y haz clic en el botón Siguiente.

- Selecciona el tipo de archivo que desees restaurar. Hay muchos archivos recuperables, incluidos videos, documentos, archivos de audio, etc. Por supuesto, puedes elegirlos todos.

- Hay algunos tipos diferentes de opciones de escaneo. Una opción hace una búsqueda rápida y te muestra los archivos recientemente eliminados; este proceso es mucho más rápido, pero no mostrará los archivos que se han eliminado hace algún tiempo. La otra opción es un análisis profundo, que realizará un análisis profundo del disco duro y encontrarás archivos eliminados mucho más antiguos. Este proceso es más lento, pero más completo.
- El programa encontrará los archivos eliminados y se marcarán con una cruz roja en la esquina superior izquierda.

- Podrás obtener una vista previa del contenido de los archivos encontrados con su nombre original antes de exportarlos. Simplemente, elige el archivo, haz clic con el botón derecho del mouse y selecciona "Vista previa en nueva ventana" o utiliza el comando del teclado "Ctrl + P".
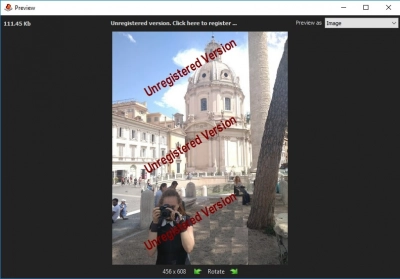
- Después de elegir los archivos que desees, haz clic en la cruz roja llamada "Recuperar" y el software recuperará los archivos perdidos después de elegir una ubicación de salida para los archivos seleccionados.

En esta época, la recuperación de archivos es más importante que nunca, y DiskInternal Uneraser ™ es el software que te ayuda a hacer precisamente eso. Esta herramienta no sólo es la mejor en términos de calidad, sino que también es el software de recuperación de datos más rápido, elegante y fácil de usar del mercado. DiskInternals Research tiene más de 15 años de experiencia en la recuperación de archivos eliminados cuando se trata de recuperar datos a nivel empresarial o de usuario. DiskInternals Research es el equipo de profesionales que el mercado confía.
Deja de buscar otras programas de recuperación de archivos y elige DiskInternal Uneraser ™ como tu futuro socio de recuperación de por vida.
Artículos relacionados
DESCARGA GRATUITAVer 8.23, WinCOMPRAR AHORADe $29.95 39.95
Glossary
NTFS is a file system developed in 1993 by Microsoft. It is still the most advanced Windows file system.
ReFS is a newer Windows file system that replaces to some extent NTFS. The main feature is fault tolerance and increased productivity.
Ext2/3/4 is a Linux file system with several versions: Ext2 is not a journal file system, Ext3/4 lacks this drawback. Therefore, Ext2 is still used in flashcards.
HFS is a common file system from Apple Computer for computers running Mac OS.
ReiserFS is a regular journaling file system developed specifically for Linux by Namesys in 2001.
Reiser4 is the 4th version of the file system Reiser, created in 2004 by Namesys, with high performance and encryption options.
XFS is a modern 64-bit file system created in 1994. It has high performance and scalability.
ZFS is a 128-bit file system integrated with the logical volume manager.
RomFS is a primitive file system for reading data on Linux systems.
APFS is the latest file system created by Apple for Mac computers with macOS 10.13 and higher.
Forensic Disk Images (EnCase, ProDiscover) is an application for creating evidence files that help you to create a report on forensic operations at the end of work and provide reliable information to investigators.