¿Una carpeta ha desaparecido en Windows 10? ¡Puedes recuperarla!
Si no puedes encontrar tu carpeta, es posible que hayas iniciado sesión en una cuenta temporal después de actualizar a Windows 10. Si has iniciado sesión en tu cuenta, también existe la posibilidad de encontrarla.
En este artículo, encontrarás:
- dónde encontrar la carpeta desaparecida en Windows 10
- cómo puede ayudarte DiskInternals
¿Estás preparado? ¡Leamos!
Solución 1. Reinicia el PC/portátil
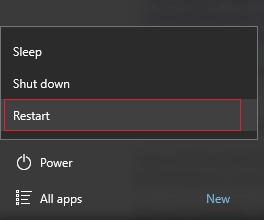
Este método ayuda si reinicias el ordenador/portátil varias veces seguidas (2 o 3 veces). Según la experiencia de los usuarios, esto es lo que necesitas en una situación en la que tu carpeta ha desaparecido en Windows 10.
Solución 2. Cambia de cuenta
¿Has tenido recientemente una actualización del sistema?
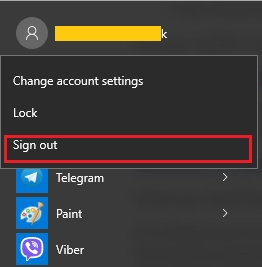
Es probable que esto haya afectado a tu cuenta; para ser más precisos, estás en la nueva cuenta que se creó durante la actualización del sistema y que se convirtió en la cuenta por defecto. Sí, esto no es algo bueno, pero puede ser solucionado fácilmente. Para encontrar una carpeta del escritorio que falta en Windows 10, sólo tienes que ir al menú Inicio. En la esquina superior derecha, haz clic en la cuenta actual, selecciona tu cuenta de entre las existentes y haz clic en Aceptar.
Solución 3. Encuentra tu carpeta manualmente
Si tu carpeta ha desaparecido en Windows 10 y ha ocurrido después de la actualización, a menudo Windows simplemente la mueve a otra ubicación.
- Usuarios > Nombre de usuario > Documentos
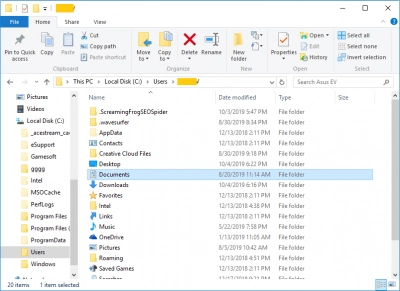
- Usuarios > Público
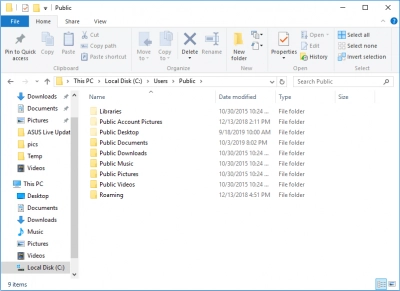
Solución 4. Busca en tu carpeta AppData Temp
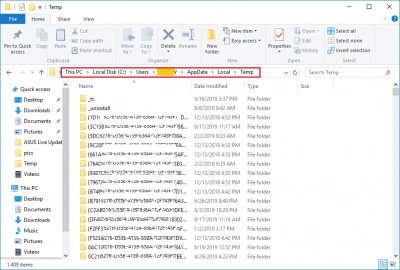
Esta carpeta está disponible en la siguiente dirección: C:\NUsers\NUsername\NAppData\NLocal\NTemp. Muchos usuarios han reportado que han encontrado su carpeta perdida en la carpeta de Windows 10 aquí.
Solución 5. Encuentra tu carpeta con Partition Recovery
Si tu carpeta ha desaparecido en Windows 10, este problema puede ser resuelto con DiskInternals Partition Recovery.
La aplicación funciona en varios modos: los archivos y las carpetas se pueden abrir en modo lector y, si se pierden, recuperarlos en modo de recuperación.



Puedes abrir o restaurar vídeos, imágenes, música, textos, documentos, etc. El programa funciona con FAT12, ReFS, ReiserFS, Reiser4, UFS, HFS, NTFS, XFS, Ext2/, etc. Es posible que no seas muy bueno en el manejo de programas informáticos y en el trabajo con ellos, pero el Asistente de Recuperación incorporado te ayudará durante todo el proceso. Puedes elegir la versión gratuita, aunque es una versión de prueba, las funciones son las mismas que en la versión de pago.
La única diferencia es que necesitas comprar una licencia para guardar la información restaurada en el medio que elijas. Por lo tanto, sólo tienes que elegir qué objetivo persigues y comenzar el proceso.
La vista previa en una nueva ventana de los datos recuperados te dará confianza. Además, es absolutamente gratuito.
Solución 6. Vuelve visibles todas las carpetas ocultas
Comprueba tus carpetas ocultas; puede que los archivos que faltan estén ahí.
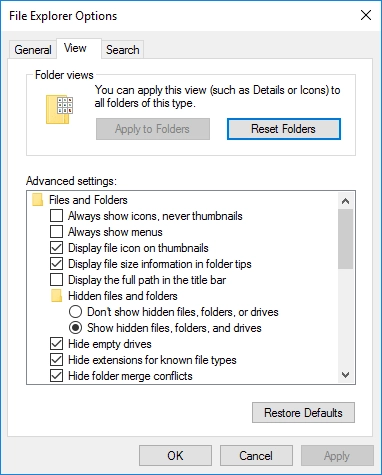
Ve a la carpeta Este PC y selecciona aquí la pestaña Archivo. Aquí debes hacer clic en "Cambiar opciones de carpeta y búsqueda". Haz clic en "Ver" y frente a la casilla "Mostrar archivos, carpetas y discos ocultos", activa esta función y verás los archivos anteriormente invisibles. Haz clic en Aceptar.
Ahora se recomienda reiniciar el ordenador y luego ver si las carpetas aparecen o no.
