¡Cómo puedo encontrar y ver archivos ocultos en Windows 10?
En este artículo, descubrirás:
- qué son los archivos ocultos
- los métodos para encontrar y ver los archivos ocultos
- cómo puede ayudarle DiskInternals
¿Estás preparado? ¡Leamos!
Acerca de los archivos ocultos
Si no puedes encontrar ciertos archivos o carpetas importantes pero estás casi seguro de que no los has eliminado, tal vez estés tratando con archivos ocultos en Windows 10.
En algunos casos, el propio propietario del archivo los oculta de esta manera, y en otros casos, el SO hace esto y no siempre informa al usuario sobre ello. Ahora, ya que estás leyendo este artículo, vamos a responder a la pregunta de cómo ver archivos ocultos en Windows 10 o cómo mostrar carpetas ocultas en Windows 10.
Método 1. Utiliza el Explorador de archivos para ver los archivos ocultos en Windows 10
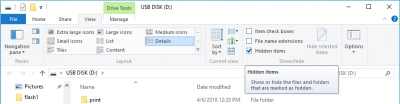
La forma más fácil de acceder al Explorador de archivos es haciendo clic con el botón derecho en Inicio y seleccionando el Explorador de archivos de la lista. Espera unos segundos y verás el cuadro de diálogo del Explorador.
Ahora pasa el ratón por encima de la barra de tareas y selecciona Ver. En la parte superior de la ventana, busque la línea "Elementos ocultos"; actívala e inmediatamente deberías ver todos los archivos previamente invisibles.
¿Has encontrado el archivo necesario? Si no es así, prueba el método 2 para ver las carpetas ocultas en Windows 10.
Método 2. Haz cambios en el Panel de control
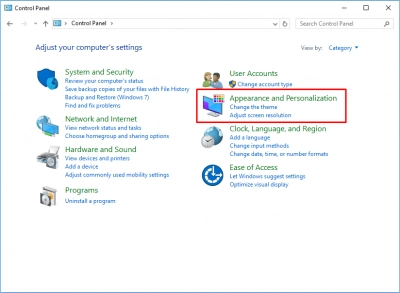
Abre el panel de control se abre haciendo clic derecho en Inicio.
Después de eso, haz clic en la pestaña Apariencia y personalización, y luego haz clic en Configuración del explorador. En esta nueva ventana, selecciona la pestaña Ver en la parte superior. En la configuración avanzada, selecciona la carpeta "Archivos y carpetas ocultos" y marca la casilla junto a "Mostrar archivos ocultos".
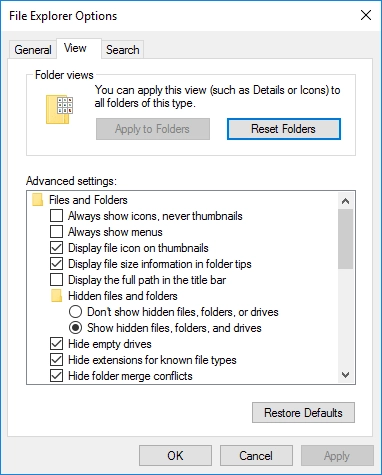
Luego, haz clic en Aplicar y luego en Aceptar.
Método 3. Una forma alternativa de obtener archivos ocultos en Windows 10
DiskInternals Partition Recovery es una aplicación única y al mismo tiempo universal y aquí está el porqué:
- Puedes usar Partition Recovery para encontrar y abrir archivos ocultos (en modo lector).
- Si se han eliminado archivos ocultos, puedes utilizar el modo de recuperación para recuperarlos.
Puedes ver y restaurar archivos de cualquier formato y no preocuparte si alguno de ellos tiene un tamaño demasiado grande (el límite de recuperación llega a 1 TB). La versión gratuita de la aplicación te dará la oportunidad de familiarizarte con ella y conocer todas las funciones, probarlas y, en general, decidir si esta aplicación te conviene. Pero, incluso desde la versión gratuita, estarás encantado, ya que la aplicación no falla ni puede fallar.
Guía de instalación:
- 1. Descarga el programa en el ordenador e instálalo.

- 2. Inicia el Asistente de Recuperación y espera sus instrucciones: haz clic en el dispositivo de almacenamiento donde supuestamente se encuentran los archivos ocultos y, si es importante, selecciona el tipo de archivos que buscará el programa.

- 3. Selecciona el modo de la aplicación: modo de lectura, modo de recuperación o modo de desborrado.

- 4. Escanea.

- 5. La vista previa es gratuita y muy útil, no descuides esta función.


- Guarda. En el sitio se puedes comprar una licencia (sin esto, el ahorro es imposible) y en cualquier momento guardar los archivos en cualquier dispositivo de almacenamiento también.
¡Buena suerte!
