¿Qué debes hacer si la unidad USB no está asignada?
Aquí descubrirás:
- ¿qué es el espacio no asignado en una unidad flash USB?
- cómo solucionarlo
- cómo DiskInternals puede ayudarlo
¿Listo? ¡Leamos!
¿Qué es el espacio no asignado en una unidad flash USB?
“Unidad flash no asignada”: esto puede aparecer en el monitor al conectar una unidad flash USB a una PC. Este mensaje no es demasiado malo, pero aún es posible perder todos los archivos.

En resumen, una unidad flash no asignada es una unidad con espacio libre que no se puede usar (antes de particionar). Está bien si se trata de una nueva unidad flash, ya que no hay datos y no será difícil dividirla en secciones. Pero los datos de una unidad flash antigua pueden resultar útiles; Para no perderlos, primero debes recuperar el espacio no asignado en una unidad flash USB, y luego particionar la unidad flash y formatearla.
¿Por qué mi unidad USB tiene espacio sin asignar?
Una unidad flash es una unidad extraíble y, por lo tanto, más susceptible a virus que los discos duros. Por lo tanto, el problema de la unidad flash no asignada aparece con más frecuencia.
Además, el formateo incorrecto, la eliminación accidental de una de las particiones o los sistemas de archivos dañados pueden hacer que una unidad USB aparezca como espacio sin asignar.
En cualquier caso, debes ser más cuidadoso con tus dispositivos de almacenamiento de información.
Método 1. Restaurar archivos desde una unidad USB con espacio no asignado
Independientemente del usó anterior al espacio no asignado en la unidad USB, primero debes recuperar los datos usando DiskInternals Partition Recovery y luego proceder a reparar la unidad flash. Esta será la decisión más racional.
Un poco acerca de Partition Recovery: No debes preocuparte por el sistema de archivos que tienes, ya que el programa lo admite todo, incluyendo FAT12, ReFS, HFS, NTFS, XFS, Ext2 / 3/4, ReiserFS, Reiser4, etc. La recuperación es automática utilizando el Asistente de Recuperación, y podrás obtener una vista previa de las fotos, documentos, y videos encontrados de forma completamente gratuita. El programa tiene una interfaz bastante agradable y es muy fácil de usar.
Descárgalo y comienza a usar la siguiente guía:

Selecciona uno de los Asistentes de Recuperación disponibles para guiarte a través de ese proceso.
Selecciona un disco flash no asignado, modo de recuperación y haz clic en OK.


Luego, selecciona el tipo de archivo que prefieras buscar y haz clic en OK. De lo contrario, puedes omitir ese paso.
Después de hacer clic en el botón Next, se iniciará el escaneo.
El escaneo finalizará y la función Vista Previa estará disponible. Selecciona cualquier archivo que desees y usa la combinación de teclas Ctrl + P para obtener una vista previa del contenido del archivo.

El guardado solo será posible con una licencia. Después de comprar la licencia, obtendrás la clave de licencia para ingresar en la versión de prueba y tendrás la capacidad de guardar tus datos. ¡Ese es todo el proceso!
Método 2. Repara el disco USB no asignado con el Administración de Discos
Continúa a la distribución del espacio libre en una unidad flash.
Esto es fácil de hacer de esta manera: clic con el botón derecho en Inicio.
Aparecerá una lista a la derecha; haz clic en Administración de discos.
En una nueva ventana, selecciona la unidad flash USB defectuosa con el botón derecho del ratón.
Haz clic en Crear volumen.
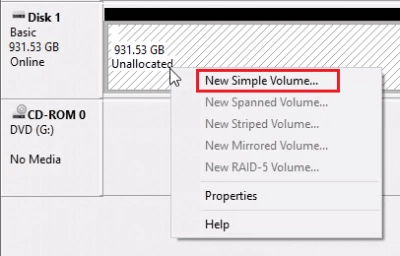
Ahora aparecerá un asistente que te ayudará a completar este importante proceso.
Después de eso, reinicia inmediatamente la computadora y vuelve a conectar la unidad flash USB.
Método 3. Repara la unidad flash USB no asignada con DiskPart
La utilidad no solo ayudará a crear la partición, sino que eliminará inmediatamente los datos, así que debes tener cuidado.
Haz clic en Inicio y selecciona "Símbolo del sistema" como administrador. Ahora necesitas escribir "diskpart" y los siguientes comandos; presiona Entrar después de cada uno.
- list disk
- select disk 1 (este número debe pertenecer a tu disco)
- clean
- create partition primary
Después, reinicia la computadora y solo entonces abre la unidad flash USB ya limpia.
