Cómo reparar el problema de que Windows no puede acceder al dispositivo especificado
Aquí descubrirás:
- El problema "Windows no puede acceder a la ruta del dispositivo o al archivo especificado"
- razones detrás de este error
- cómo DiskInternals puede ayudarte
¿Estás listo? ¡Leamos!
Windows 10 no puede acceder a la ruta o archivo del dispositivo especificado
"Windows no puede acceder a la ruta o archivo especificado" es lo que puedes ver como respuesta a un intento de abrir una aplicación o archivo. Si eres un usuario común sin una formación especial, es bastante difícil entender qué hacer.
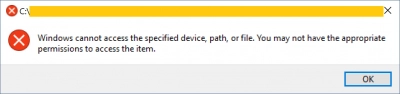
Este artículo fue desarrollado específicamente para ti: aprenderás los métodos más efectivos para lidiar con el error "Windows 10 no puede acceder al dispositivo especificado" y muchos otros consejos útiles para el futuro.
Razones del problema "Windows no puede acceder al dispositivo especificado"
Usualmente esta situación ocurre si no eres el administrador de esta computadora. En este caso, no cuentas con los permisos necesarios para abrir este archivo. A veces, tu aplicación de antivirus puede bloquear archivos y programas y, por lo tanto, evitar que se accedan.
A veces, una aplicación de antivirus puede funcionar mal y permitir la entrada de virus en la computadora. Ellos, a su vez, codifican los datos y restringen el acceso a ellos.
También es posible que simplemente ingreses la dirección del archivo o carpeta de manera incorrecta y la computadora no pueda encontrar la correcta.
Ahora, procedamos directamente a solucionar todas estas situaciones.
Método 1. Marca la casilla "Desbloquear"
Es posible que tu documento esté bloqueado, pero se puede desbloquear de forma sencilla. Haz clic con el botón derecho en el icono del archivo y selecciona Propiedades. Aparecerá una nueva ventana y, en la pestaña General, haz clic en Desbloquear. Luego haz clic en Aceptar y sigue las recomendaciones adicionales.
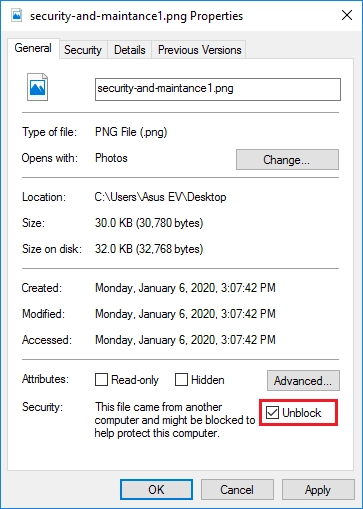
Después de realizar el procedimiento, reinicia la computadora y abre el archivo previamente bloqueado.
¿Este método no te fue útil? Entonces arregla el mensaje "Windows no puede acceder al dispositivo especificado" utilizando uno de los otros métodos que se describen a continuación.
Método 2. Desactiva el antivirus de terceros (temporalmente)
Como se mencionó anteriormente, los programas antivirus pueden funcionar demasiado bien y dar lugar a errores.
Entonces, desactívalo por un corto período para probar esta hipótesis. Si eso no ayuda, reactiva inmediatamente el antivirus y prueba otro método.
Nota: si tienes problemas para desactivar el antivirus, consulta el sitio web del fabricante para instrucciones detalladas sobre cómo hacerlo.
Método 3. Cómo obtener permiso para archivos
Asegúrate de tener todos los derechos sobre esta computadora. Sin esta condición, tendrás muchas prohibiciones para trabajar con esa PC.
Haz clic en el mismo archivo del problema con el botón derecho del mouse. Luego selecciona Propiedades y luego haz clic en la pestaña Nombres de Usuario. Luego, selecciona tu propio nombre y haz clic en Cambiar. Verás todos los permisos; si no están todos activos, corrígelo y luego haz clic en Aplicar y Aceptar.
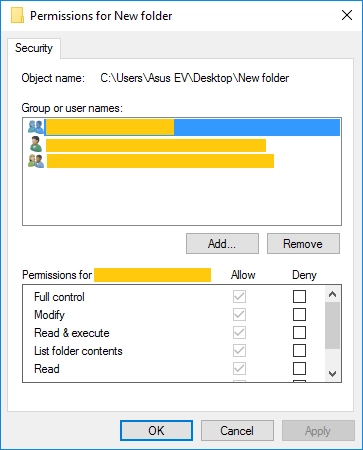
También se recomienda reiniciar la computadora y solo entonces abrir el archivo que arrojó anteriormente el error "Windows no puede acceder a la ruta del dispositivo especificado".
Método 4. ¿Qué pasa con la ubicación del archivo?
Es posible que la ubicación de este archivo no esté disponible si el disco en el que se ubica no está conectado a la computadora o si el archivo está en un servidor que actualmente está desconectado.
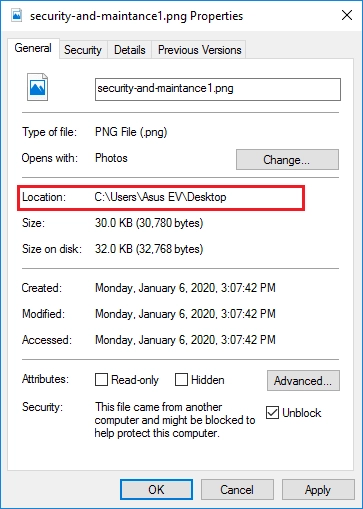
Para verificar esto, ingresa a las propiedades del archivo, como se mencionó anteriormente. La sección General contiene información sobre la ubicación del archivo.
Método 5. Cómo recuperar archivos borrados
Si aún no puedes acceder a tu archivo con ninguno de los métodos anteriores, usa una aplicación especial para recuperar archivos de cualquier tipo y tamaño. DiskInternals Partition Recovery ogrará esto, y en el futuro puedes confiar en él si te surge una situación similar.
Al fin y al cabo, solo necesitas abrir la aplicación, hacer clic varias veces y listo: se restauran todos los archivos perdidos, eliminados, formateados o dañados. El programa es lo más transparente posible gracias a la función de vista previa gratuita. Tus datos estarán en tu control después de adquirir una licencia en línea.
El asistente de recuperación te ayudará a realizar la exportación de archivos a cualquier dispositivo de almacenamiento de datos extraíble o fijo.
¡Siempre es un placer trabajar con la aplicación cuando todo es tan claro!
