Si el disco duro desapareció en Windows 10
Aquí descubrirás:
- Por qué desapareció el disco duro interno o externo en Windows 10
- Los métodos para solucionarlo
- Cómo DiskInternals puede ayudarte
¿Estás listo? ¡Leamos!
El disco duro desapareció en Windows 10
"El disco duro interno desapareció en Windows 10" es un problema completamente inesperado, como suele ocurrir después de actualizar el sistema operativo. Y este último, a su vez, casi siempre se actualiza automáticamente, por lo que es imposible predecir el resultado de los eventos. Puedes pensar que el ordenador actualizado debería funcionar de forma más eficiente y congelarse menos, pero no sucede así.
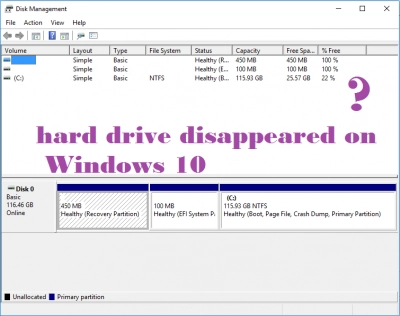
Entonces tienes que pensar cómo hacer que el disco duro vuelva a aparecer porque de lo contrario no podrás leer un solo archivo de este disco.
Método 1. Comprueba la conexión del disco duro
A veces, el cable puede tan solo dejar de funcionar, por lo que el disco duro sigue desapareciendo en Windows 10. También vale la pena que trates de desconectar el disco duro y conectarlo a otro ordenador con otro cable. Si esto ayuda, cambia el cable, ya que probablemente ya esté desgastado o dañado mecánicamente.
Si estas acciones no han producido ningún resultado y el problema aún persiste, debes probar otros métodos efectivos que compartimos contigo a continuación.
Método 2. Actualiza los controladores del disco duro
Si conoces exactamente el fabricante del disco duro, entonces será más fácil para ti que vayas al sitio web oficial de esta empresa, encuentres las últimas actualizaciones que necesitas para que las descargues e instales en tu ordenador.

Lo mismo puede hacerse mediante una búsqueda automática de actualizaciones en el Administrador de dispositivos. Para hacer esto, haz clic derecho en la unidad deseada y selecciona "Actualizar controladores". Después de este procedimiento, debes reiniciar el ordenador para instalar completamente las innovaciones.
Método 3. Usa la herramienta Solución de problemas para arregles el problema.
Esta herramienta te ayudará a arreglar perfectamente el "disco duro de Windows 10 desaparecido" sin esfuerzo.
Haz clic en Inicio y escribe "solución de problemas" en la barra de búsqueda, luego haz clic en Entrar. Entonces solamente necesitas ejecutar esta herramienta y esperar a que haga su trabajo. Asegúrate de reiniciar el ordenador para que el sistema esté completamente configurado y listo para funcionar.

Si el problema no ha desaparecido, entonces el problema es un poco más complicado de lo esperado y no podrás salir adelante con métodos tan sencillos. Por lo tanto, lee atentamente el siguiente párrafo y haz todo exactamente de acuerdo con las instrucciones.
Método 4. Inicializa la unidad problemática
Antes de inicializar un disco, usa DiskInternals Partition Recovery para crear una imagen de disco y guardar sus datos o abrirlo (modo lectura) o restaurarlo.
Así que, tus acciones se verán así:
Primero, descarga la versión gratuita del programa y ejecútala. El Asistente de recuperación aparecerá inmediatamente: será tu asistente. Selecciona un disco para escanear y busca todo tipo de archivos (pueden ser fotos, música, documentos, etc.). Además, el programa puede funcionar en modo lector; esto es necesario para que puedas ver y leer cualquier archivo como un explorador. Además, como opción, incluso puedes utilizar la función de creación de imágenes de disco en esta versión gratuita; no necesitarás un asistente para esto. Cabe señalar que esta herramienta funciona con todas las versiones de Windows 7, 8, 10, etc.


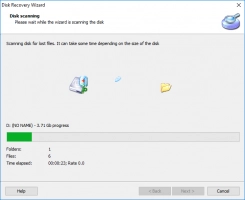


Además, el asistente trabaja por separado con cada sistema de archivos: Ext2 / 3/4, UFS, HFS, NTFS, XFS, ReiserFS, FAT12, ReFS, Reiser4 y otros. Cada partición de disco se comprueba en busca de datos por separado, e incluso puedes encontrar los archivos eliminados durante mucho tiempo. Después de escanear, mira los archivos encontrados y solo entonces se te pedirá que compres una licencia para exportar datos. Es absolutamente confiable y no cuesta mucho dinero, pero con licencia tienes más opciones y soporte técnico constante durante todo el año. Por lo tanto, esta atractiva aplicación debe convertirse en una prioridad para ti y los datos acumulados durante muchos años.
Después de exportar a un lugar seguro, puedes continuar con el siguiente paso: inicialización.
Comienza abriendo la Administración de discos. Luego, haz clic con el botón derecho en la unidad deseada, selecciona Inicializar y sigue estas recomendaciones.
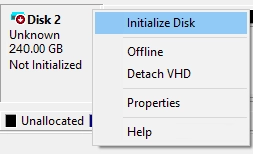
Asígnale una nueva letra de unidad y luego completa todo con el formateo. Después del reinicio, se detectará el disco y estará disponible para usarlo.

