¿Windows tiene el error 0x80070005? ¡Haz que desaparezca!
El error 0x80070005 de Windows puede aparecer tanto en la décima versión, como en la anterior. En este artículo, encontrarás:
- las razones del error 0x80070005
- los métodos para solucionarlo
- cómo puede ayudarte DiskInternals Partition Recovery
¿Está preparado? Leamos.
¿Qué es el error 0x80070005?
Si te encuentras con el código de error 0x80070005, lo más probable es que estuvieras tratando de actualizar el sistema. La actualización es sin duda muy importante para el funcionamiento normal del ordenador, pero a veces algo no va según lo previsto. Esto se debe al hecho de que no tienes suficiente autoridad para completar el proceso de actualización. Por ejemplo, no puedes acceder a los archivos DLL o el sistema simplemente no encuentra los archivos importantes.
Las razones más comunes del error 0x80070005
Hablemos de lo que puede provocar el error de actualización de Windows 0x80070005.
Los virus y otros programas maliciosos pueden llegar fácilmente a los archivos de actualización del sistema y dañarlos. Es posible que el problema esté en la configuración de Windows Update. Además, es probable que no tengas suficiente autoridad, debido a que utilizas una cuenta normal sin derechos administrativos.
Quizás estas sean las principales razones del código de error 0x80070005. Pero lo que necesitas saber es que este error es bastante insidioso y puede llevar a consecuencias desastrosas. Por lo tanto, es necesario que te deshagas de él lo antes posible.
Paso intermedio
Antes de pasar a los métodos de reparación del error de actualización de Windows 10 0x80070005, es mejor que protejas tus archivos primero.




Así que haz una copia de seguridad de tus datos en un dispositivo de almacenamiento externo. Si notas que faltan algunos datos importantes y no puedes encontrarlos, es el momento de que utilices Partition Recovery. Este software es compatible con los siguientes sistemas de archivos: Ext2, Ext3, Ext4, NTFS, exFAT, FAT 12/16/32, HFS, HFS +, ReiserFS, etc. Es posible restaurar archivos de cualquier tipo y tamaño, lo que a veces es extremadamente importante.
La aplicación tiene 3 opciones de ayuda: NTFS Recovery Wizard, Partition Recovery Wizard y FAT Recovery Wizard, y hay 3 modos de funcionamiento: "lector", "deshacer" o "recuperación".
Puedes utilizar la versión de prueba gratuita del programa, que también es totalmente funcional. DiskInternals Partition Recovery permite que uses la función de vista previa antes de la recuperación sin coste alguno. Es necesario que veas claramente que los datos se restaurarán en la forma en que los necesitas. Como puedes ver, ¡sin riesgos! Por lo tanto, si los datos se pierden o se corrompen, hay que tener en cuenta esta aplicación.
Paso 1. Comprueba si hay malware o virus
Para empezar, ejecuta tu antivirus y comprueba si tu ordenador tiene virus o malware.
Si no estás convencido de la eficacia del escaneo de tu antivirus (tal vez no lo has actualizado durante mucho tiempo), comprueba también el ordenador con el antivirus incorporado, el Microsoft Safety Scanner. Para ello, haz clic en el botón de Inicio y en la ventana de Búsqueda introduce lo siguiente "Windows Defender". Pulse la tecla Enter.

De la lista de enlaces, selecciona "Centro de seguridad de Windows Defender" -> Selecciona las opciones de análisis: Rápido, Completo o Personalizado -> Analizar ahora.
Una vez finalizado el proceso, reinicia el ordenador. ¿No te ha servido esto, y sigues sin poder completar la actualización? Pasa al siguiente método.
Paso 2. Cambia a una cuenta de administrador u obtén el control total de tu ordenador
Intenta reiniciar tu ordenador y acceder a tu cuenta como administrador. Esto suele ayudar a deshacerse del código de error 0x80070005. También puedes acceder a la cuenta de administrador de otra manera: haz clic con el botón derecho del ratón en Inicio y selecciona Panel de control. A continuación, selecciona cuenta de usuario, haz clic en tu cuenta. A continuación, haz clic en la pestaña Cambiar tipo de cuenta. Tal vez ahora tengas que introducir una contraseña; hazlo. Luego reinicia el ordenador y comprueba si el error 0x80070005 en Windows 10 ha desaparecido.
También puedes ir por otro camino, simplemente asegurándote el control total del sistema. Y a continuación te explicamos cómo hacerlo: Ve a Ejecutar (teclas de acceso rápido: Win + R) y entra en E:\Users\USER_NAME\AppData.
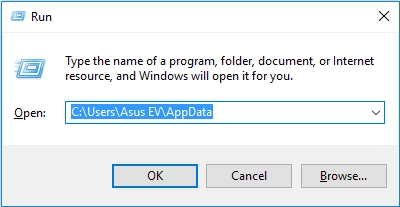
Donde:
E - es el disco donde se instaló el sistema operativo.
USER_NAME - es el nombre de tu cuenta.
Introduce los valores adecuados y pulsa Enter. A continuación, haz clic con el botón derecho del ratón en la carpeta Local y selecciona Propiedades -> Seguridad. A continuación, haz clic en la pestaña Editar y luego en Añadir.
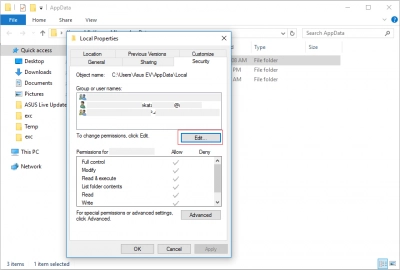
Ahora escribe: "Todos" y haz clic en Aceptar.
Ahora haz clic con el botón izquierdo del ratón en "Comprobar nombres" y, a continuación, en la pestaña "Control total".
Confirma tu decisión haciendo clic en Aceptar.
De nuevo, reinicia el ordenador y comprueba si el error 0x80070005 en Windows 10. Si el paso 2 no te ayudó, no te preocupes; intenta usar el paso 3.
Paso 3. Configura Windows Update
Intenta configurar el centro de actualizaciones; tal vez el problema esté en la configuración incorrecta. En principio, no es tan difícil, así que procede.

Haz clic en Inicio con el botón izquierdo del ratón y en la ventana de búsqueda introduce lo siguiente "actualización". Presiona la tecla Enter y luego selecciona Windows Update. Luego, haz clic en Editar configuración -> Actualizaciones importantes -> Instalar actualizaciones automáticamente -> Aceptar.
A veces esto no es suficiente y hay que tomar algunas medidas drásticas: no olvides comprobar si tienes espacio suficiente (espacio en disco) para actualizar el sistema. Si no hay suficiente espacio, transfiere parte de los datos a cualquier otro medio de almacenamiento. ¡A veces este simple consejo ayuda!
Si estos pasos no te han ayudado, sigue leyendo.
Método 4. Ejecuta el solucionador de problemas de Windows
Siempre puedes utilizar la herramienta integrada de reparación de errores del sistema.
Para ello, presiona simultáneamente la combinación de teclas Windows + X. A continuación, haz clic en Configuración -> Actualización y seguridad -> Solucionar problemas. A continuación, haga clic con el botón izquierdo del ratón en Windows Update y luego en "Ejecutar el solucionador de problemas". A continuación, se iniciará el asistente, que te ayudará a comenzar y completar la corrección del error 0x80070005.
Reinicia el ordenador y sigue actualizando el sistema. Si no logras completar el proceso, utiliza el método 5.
Método 5. Ejecuta el SFC de Windows
El Comprobador de Archivos del Sistema (SFC) también es una herramienta incorporada para solucionar problemas del sistema.

Para empezar, accede al Símbolo del sistema haciendo clic con el botón derecho del ratón en Inicio y seleccionando Símbolo del sistema (administrador). En la nueva ventana, introduce el comando "sfc /scannow" y presiona Enter. Así ejecutarás un escaneo y posterior corrección de los errores encontrados. Después de eso, reinicia el ordenador y comprueba si el código de error 0x80070005 ha desaparecido.
Todos estos métodos son buenos y útiles, dependiendo de la causa del error. Esperamos que encuentres una solución a tu problema.
