¿Estás enfrentando el error el servicio de perfil de usuario falló al iniciar sesión en Windows 10 ¡Puedes solucionarlo hoy mismo!
En este artículo, descubrirás:
- por qué te enfrentas a ese error
- métodos, cómo solucionarlo
- cómo DiskInternals Partition Recovery
¿Estás listo? ¡Leamos!
Por qué aparece el mensaje "el servicio de perfil de usuario falló al iniciar sesión en Windows 10”?
En general, hay dos versiones de este error. Detengámonos en ellas con más detalle:
- A menudo, el problema se produce después de actualizar las versiones anteriores de Windows a Windows 10.
- El error " el servicio de perfil de usuario falló al iniciar sesión en Windows 10" también puede aparecer después de eliminar el perfil. Sin embargo, todo tipo de problemas aparecerán si descuidas el borrado automático y utilizas el borrado manual del perfil. Por lo tanto, el SID (Identificador de Seguridad) del registro no se elimina, y el OS (sistema operativo) está en una pérdida tratando de cargar el viejo perfil aparentemente eliminado.
¿Qué puedo hacer en esta situación? A primera vista, la situación es desesperada, pero esto es sólo a primera vista. Por lo tanto, no te pongas triste, sino que empieza a seguir los consejos de este artículo inmediatamente.
Método 1. Si utilizas una conexión Ethernet, desenchúfala
Este método sencillo sólo funciona si utilizas un cable Ethernet. Sólo tienes que desenchufar el cable Ethernet, y luego reiniciar el sistema. Un método completamente sencillo que, por desgracia, pocos conocen.
Si esta solución no resuelve el problema de "el servicio de perfil de usuario falló al iniciar sesión en Windows 10", pasar al segundo método.
Método 2. Soluciona el problema con el Editor del Registro
Este método implica trabajar en el registro, así que ten cuidado y concéntrate.
Consejo 1: antes de empezar a trabajar con el editor del registro, crea un punto de restauración (por si acaso realizas una edición errónea). En la barra de búsqueda, escribe lo siguiente: crear un punto de restauración y pulsa Enter. Se abrirán las Propiedades del Sistema en la pestaña Protección del Sistema.
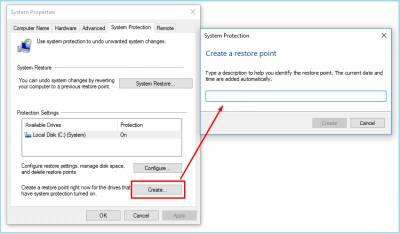
Selecciona el botón Crear y completa el proceso.
Consejo 2: esto se hace mejor en modo seguro, pero este modo no siempre funciona.
Si decides trabajar con el registro, aquí tienes cómo solucionar el error "el servicio de perfil de usuario falló al iniciar sesión en Windows 10" (según la información del soporte de Microsoft):
Abre el registro (ve a Inicio y escribe "regedit" en la barra de búsqueda. Seleccione "regedit" y haz clic en Aceptar).
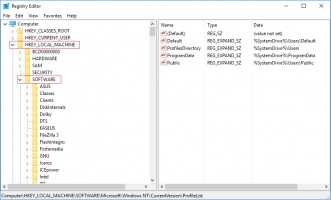
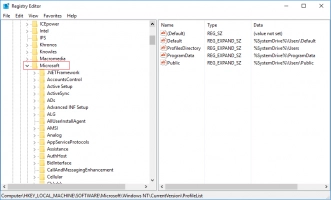
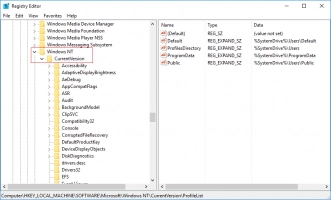
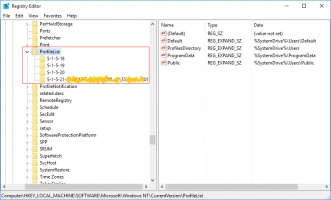
Luego ve a la siguiente carpeta: HKEY_LOCAL_MACHINE\NSOFTWARE\NMicrosoft\NWindows NT\NCurrentVersion\NProfileList.
En esta carpeta, selecciona la carpeta cuyo nombre empieza por S-1-5.
- Si hay varias carpetas de este tipo, abre cada una de ellas y comprueba ProfileImagePath para asegurarte de que estás en el perfil del usuario correcto.

Ahora haz clic en la carpeta que comienza con S-1-5 y no tiene la terminación .bak. Entra en la sección Detalles. Luego haz clic en RefCount y fíjate en que la línea de datos del valor tiene el número 0 (hexadecimal) (si no es así, arréglalo en 0). Haz clic en Aceptar. Ahora, en la misma carpeta, haz clic en Estado y asegúrate de que también es 0 (hexadecimal).
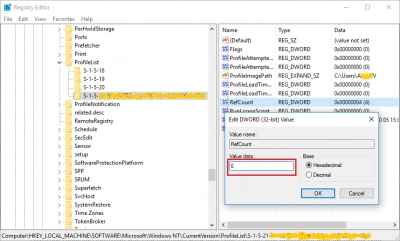
- De nuevo, si hay varias carpetas con nombres S-1-5 ..., tienes que encontrar las que tienen terminaciones .bak y las que no. Hay que cambiar sus nombres: las carpetas que tienen terminaciones .bak deben ser renombradas en la que no tienen .bak y viceversa. El trabajo con el archivo RefCount debe estar en la carpeta que no tiene más .bak en el final.
Después de eso, es necesario salir del registro y reiniciar el ordenador para que todos los cambios tengan efecto.
Utilice Partition Recovery (versión gratuita) para crear una imagen de disco.
¡Si le preocupa trabajar con RegEdtior, puede crear la imagen de disco usando DiskInternals Partition Recovery!! La imagen de disco tendrá todos los datos, incluyendo los archivos del sistema del disco seleccionado. Eso te dará la oportunidad de restaurar el estado anterior del ordenador si algo va mal.
El software Partition Recovery tiene dos versiones: pagada y gratuita. Así, puedes crear la imagen de disco de forma gratuita, rápida y eficaz. La empresa le ha presentado una oportunidad maravillosa, ¡así que no la pierda!
Las instrucciones sobre cómo crear una imagen de disco están abajo:
- 1. Descarga y abre DiskInternals Partition Recovery.
- 2. Selecciona el disco deseado, haz clic en la pestaña Unidades - selecciona Crear Imagen (puedes usar el atajo de teclado Ctrl + C).
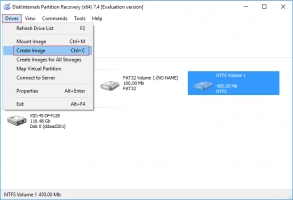
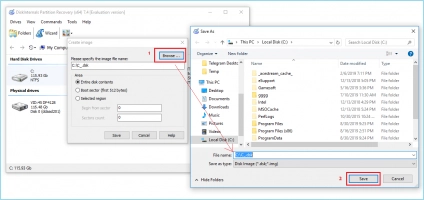
- 3. Introduce el nombre de la imagen del disco y ¡ya está!
Usa Partition Recovery para recuperar los datos
Si no tuvo éxito, y los datos se perdieron debido a este error, puede utilizar DiskInternals Partition Recovery como software de restauración.



Utilizando uno de los tres modos (recuperación, uneraser o lector) podrás obtener los archivos inaccesibles.
¡Buena suerte!
