¿WD Passport no reconocido? ¡Encuentra la forma de repararlo!
Aquí encontrarás:
- Problema “WD Passport no reconocido”
- Métodos que pueden ayudarte
- Cómo DiskInternals puede ayudarte
¿Estás listo? ¡Leamos!
Acerca del problema “WD Passport no reconocido”
Una opción para un disco duro externo es un WD Passport.
Al igual que con cualquier otro medio extraíble, pueden aparecer errores. En este artículo, se analizará el problema “WD Passport no reconocido”, incluidos los métodos más adecuados para corregir la situación y recuperar toda la información acumulada en este disco.
Método 1. Prueba con otro puerto de USB, cable o computadora
Esta es quizás la forma más común y efectiva de resolver el problema de “WD Passport no aparece”.
Casi siempre, el problema son conexiones deficientes o incompatibilidad de algún tipo. Por lo tanto, es razonable verificar esto primero. Asegúrate de comprobar visualmente todos los puertos y el cable para asegurarse de que funcionan. Intenta encontrar una computadora con un sistema operativo distinto del tuyo. Es probable que tu sistema operativo no sea compatible con este disco duro externo.
Solo cuando todas estas cosas se hayan probado y hayan resultado ineficaces, procede a otros métodos.
Método 2. Si hay un conflicto de letras
Cambia la letra de unidad sólo si hay un conflicto de letras (por ejemplo, si ha cambiado previamente la letra de unidad WD para D y ya hay una unidad D en las particiones del equipo).
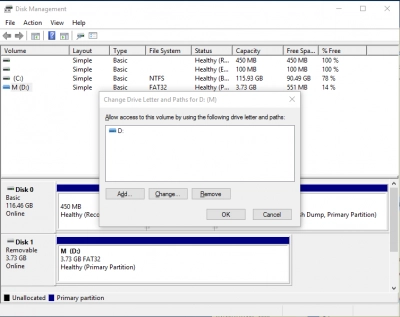
De otra manera, no necesitas cambiar la letra de unidad.
Para este método, necesitarás Administración de Discos (haz clic con el botón derecho en Inicio y selecciona el elemento apropiado). Busca la unidad deseada y haz clic derecho en ella, luego haz clic en “Cambiar letra de unidad y ruta”.
Después de eso, cambia la letra, haz clic en Aplicar y Aceptar. Para que estos cambios hagan efecto, reinicia el equipo.
Método 3. Actualización de los controladores WD Disk

Si no conoces el nombre exacto del controlador, investiga toda la información que te interese en el Administrador de dispositivos.
Si, después de actualizar y reiniciar la computadora, nada sucedió, usa otros métodos efectivos para solucionar el problema de “WD Passport no aparece”.
Método 4. Reinstalación del controlador USB
Un controlador USB puede dañarse, como resultado de lo cual el equipo no puede detectar un WD Passport. La reinstalación se realizará automáticamente después de su eliminación la próxima vez que se inicie el sistema.
Por lo tanto, solo necesita quitar el controlador y la computadora terminará el trabajo.
Por lo tanto, haz clic derecho en Inicio. Aquí, selecciona el Administrador de dispositivos de la lista. Ahora abre los controladores y selecciona el que corresponda al disco problemático. Haz clic derecho en él y selecciona Eliminar.
Método 5. Prueba el modo lector
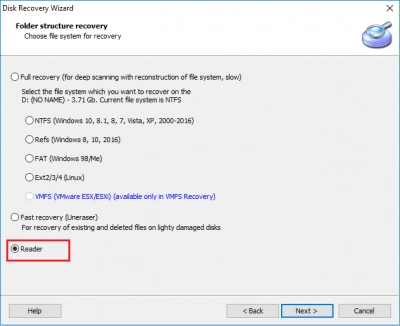
Si solo necesitas ver archivos, utiliza el programa DiskInternals Partition Recovery en modo lector para abrir el disco y obtener tus datos. De esta manera puedes leer y explorar el disco, como en el Explorador.
Método 6. Usa chkdsk
Puedes ejecutar chkdsk en el disco WD y así deshacerse de todos los problemas con el disco.
Por lo general, esta utilidad hace que los discos sean visibles para el sistema y estén disponibles para su uso. Pero si necesitas recuperar algunos datos, primero debes usar una herramienta de recuperación de datos, porque chkdsk no escatima los datos recuperables, más bien los destruye sin piedad.
Por lo tanto, DiskInternals Partition Recovery, en este caso, será muy útil no solo en modo lector, sino también en modo de recuperación y profundidad. El programa creará rápidamente una copia de todos los datos del disco para usted sin excepción y lo protegerá de forma confiable. Asegúrese de usar la opción de vista previa gratuita para asegurarse de que todo le convenga, y luego, con tranquilidad, compre una licencia.
Esta aplicación en la versión con licencia también ofrece soporte técnico gratuito durante un año a partir de la fecha de compra. ¡No muchos programas similares pueden presumir esto!

