Recuperación de Disco Duro
Tu computadora almacena una gran cantidad de información en el disco duro. Obviamente, puede haber situaciones en las que se pierda información en una de las particiones del disco duro. Esto puede suceder debido a la eliminación accidental o deliberada de documentos o registros de inicio, como resultado de formateos, ataques de virus, errores del sistema operativo, etc. Y lo ideal es que encuentres estos documentos en tu Papelera de reciclaje.
Pero, ¿y si no? En este caso, ¿cómo recuperas archivos de un disco duro? ¿Cuál es el proceso de recuperación de fotos, música, videos y documentos de la partición del disco duro? En este artículo, aprenderás las respuestas a estas preguntas.
¿Es posible la recuperación de archivos del disco duro?
¡No te preocupes! ¡No todo está perdido! Es posible recuperar datos del disco duro. Incluso después de limpiar la Papelera de reciclaje, el archivo aún se puede guardar, ya que no se ha eliminado por completo. Es decir, la ruta del archivo se elimina y el espacio se designa como disponible para otros archivos.
Pero recuerda: tan pronto como hayas perdido tus valiosos datos, deja de usar esa partición del disco duro donde estaban los archivos. Puede suceder una reescritura de la información; en este caso, lo más probable es que hayas perdido tus fotos, videos, música y archivos de otro tipo para siempre.
Por lo tanto, tan pronto como sea posible, inicia el proceso de recuperación de datos del disco duro, así tendrás más posibilidades de recuperar archivos del disco duro.
Puedes resolver este problema con la ayuda de un potente software de recuperación de archivos del disco duro. Este método es el más fácil y rápido. Solo necesitas descargar una buena herramienta de recuperación para restaurar archivos desde particiones en un disco duro. El programa debería hacer el resto.
Software de recuperación de datos del disco duro
¿Has decidido recuperar archivos del disco duro a través de software? Con DiskInternals Partition Recovery, puedes hacerlo sin problemas. ¡Sus ventajas sobre otras herramientas de software similares pueden ser infinitas! Por lo tanto, nos enfocaremos solo en las principales.



- Esta herramienta no tiene limitaciones en la cantidad de datos que se pueden recuperar.
- DiskInternals Partition Recovery funciona en cada una de las particiones del disco duro.
- El software de DiskInternals puede buscar particiones perdidas y recuperar particiones eliminadas, realizar sector de arranque (recuperación de MBR), recuperar archivos de discos dañados, reparar particiones virtuales, tablas de particiones corruptas o dañadas y es capaz de restaurar datos de forma remota a través de la red.
- El programa admite y reconstruye (solo para la recuperación de datos) los siguientes sistemas de archivos: NTFS, FAT, EXT2/3/4, ReFS, UFS, HFS, ReiserFS, Reiser4 y XFS.
- DiskInternals Partition Recovery ofrece una versión de prueba gratuita para la recuperación del disco. Puedes obtener una vista previa de los archivos recuperados del disco duro antes de comprar la licencia.
- Funciona con Microsoft® Windows 7, 8, 8.1, 10.
- Los archivos encontrados y restaurados se pueden guardar en cualquier unidad visible para el sistema operativo (Mac, Linux).
- Tiene un asistente de recuperación fácil de usar que te guiará a través de todos los pasos del proceso de recuperación. Esto es útil si nunca antes has recuperado archivos.
DiskInternals Partition Recovery reconstruye el sistema de archivos para las particiones; eso significa que los archivos se pueden restaurar desde la memoria profunda. Pero la reparación del sistema de archivos es solo para la recuperación de datos.
Partition Recovery escanea cada sector del disco en busca de datos recuperables y nunca ignora ni pierde nada que se pueda restaurar.
El software está diseñado para satisfacer todas tus necesidades, y también está diseñado específicamente para resolver cualquier problema que pueda surgir cuando se está realizando la recuperación de datos del disco duro. Utiliza las instrucciones paso a paso disponibles que se describen a continuación y podrás recuperar fácilmente archivos del disco duro.
Manual de Recuperación de disco con DiskInternals Partition Recovery
Esta sección describe en detalle los pasos que te ayudarán con la recuperación de datos del disco duro utilizando el software gratuito de DiskInternals Partition Recovery.
- 1. Descarga y ejecuta DiskInternals Partition Recovery para la recuperación del disco en tu computadora.

- 2. El asistente de recuperación de disco se iniciará automáticamente.
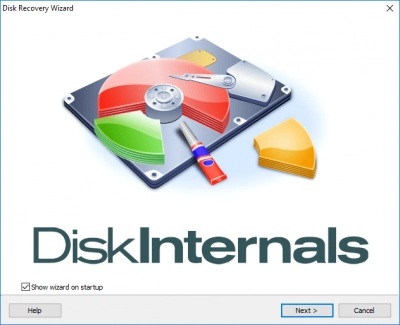
- Selecciona la partición del disco duro para escanear.

- 3. En la siguiente ventana, debes seleccionar el modo de asistente de recuperación de disco: "lector", "uneraser" o "recuperación". Como es necesario reconstruir el sistema de archivos, seleccione el modo "recuperación".

- Tu sistema de archivos se detecta automáticamente, pero asegúrate de que sea correcto y cámbialo si es necesario. Haz clic en el botón "Siguiente".
- 4. En la ventana de búsqueda avanzada, puedes elegir el tipo de archivo que deseas buscar.
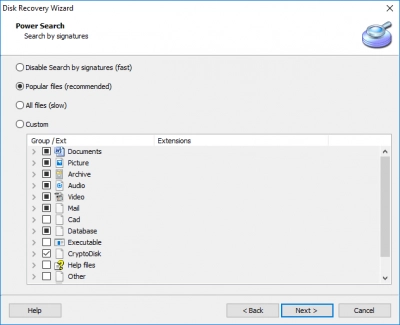
- Puedes omitir este paso y permanecer con "archivos populares" y hacer clic en "Siguiente". Al final del escaneo, también puedes buscar por tipo de archivo.
- 5. Espera a que se complete el proceso de escaneo del disco duro, puede llevar tiempo. Depende del tamaño del disco.
- 6. Busca archivos y obtén una vista previa. Una vez finalizado el escaneo, verás los archivos del sistema y los archivos de datos que estaban ocultos. Aquí puedes utilizar la búsqueda por tipo de archivo. Esta es una característica muy buena si estás buscando archivos de cierto tipo (como .jpg, .ppt, .pdf, .doc, wmv, mp4, png, etc.). Para obtener una vista previa del archivo recuperable, haz clic con el botón derecho y selecciona "Vista previa".
- 7. Guarda los archivos recuperados en el disco duro. Para esta acción, debes comprar una licencia e ingresar la clave de licencia. Luego verás un cuadro de diálogo solicitando la ubicación donde deseas guardar los documentos encontrados. Luego, haz clic con el botón izquierdo en "Guardar". Es mejor no guardar los documentos recuperados en el lugar original.
¡Buena suerte!
