Acerca del error de intento de escritura en la memoria de sólo lectura
Aquí lo descubrirá:
- sobre el problema de "intento de escritura en memoria de sólo lectura"
- métodos para solucionarlo
- cómo puede ayudarle DiskInternals
¿Estás preparado? Vamos a leer.
Acerca del problema de “intento de escritura en la memoria de sólo lectura”
El código de parada de Windows “intento de escritura en la memoria de sólo lectura” es un error que se produce al trabajar con un disco duro.
Indica que se ha intentado escribir en la memoria de sólo lectura.
En este caso, uno de los siguientes componentes deja de funcionar:
- Controlador de hardware
- Hardware
- Firmware
Aquí se considerarán todas las formas realmente efectivas de enfrentar el código de detención “se intentó escribir en la memoria de sólo lectura”.
Método 1. Trabaja con tus controladores
En caso de problemas con el controlador del dispositivo, ponte en contacto con el fabricante para obtener el último controlador para tu sistema operativo específico. También puedes hacerlo tú mismo a través de las actualizaciones automáticas de los controladores en la sección de Actualización y Seguridad. Después de actualizar los controladores, es muy recomendable reiniciar el ordenador.
Nota: debes asegurarte de que el controlador está firmado por Microsoft, ya que instalar un controlador sin firmar indica que no ha sido certificado por Microsoft para su compatibilidad con el sistema operativo.
Si este método no es útil para ti, procede con otro.
Método 2. Comprueba la memoria de tu ordenador
Esto es posible en la línea de comandos; el único comando que debe introducir es “mdsched.exe”.
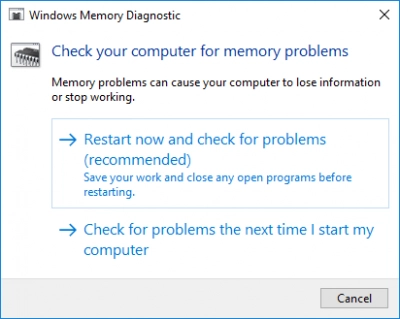
Tendrás la oportunidad de reiniciar el ordenador ahora o más tarde; después de esto, verás los resultados de la comprobación de la memoria. Si hubiera algún problema, se eliminará por sí solo.
Si no hay problemas de memoria, omite este método y pasa al siguiente.
Método 3. Utiliza el modo seguro para solucionar el problema de “intento de escritura en la memoria de sólo lectura”
La mejor manera de solucionar este error es en modo seguro. ¿Por qué es necesario? El nombre de este modo habla por sí mismo. Tan pronto como presiones el botón de encendido, mantén presionada la tecla Shift hasta que entres en modo seguro.
Ahora puedes usar herramientas populares para arreglar errores del sistema.
Por ejemplo, SFC es una de las mejores opciones; un solo comando y el trabajo está hecho. Así pues, haz clic con el botón derecho del ratón en Inicio y selecciona Símbolo del sistema.
Escribe “sfc /scannow” y pulsa Enter. Espera los resultados, reinicia el sistema y disfruta de tu éxito.

También puedes probar este comando: “chkdsk”, seguido de la letra de la unidad “/f /r /x”, y luego Intro. Ten cuidado con este comando, ya que es quisquilloso con tus datos y puede dañarlos, incluso en modo seguro.
Método 4. Actualiza la BIOS del ordenador
Actualizar la BIOS permitirá que el ordenador funcione correctamente sin que se produzca un pantallazo azul. Sin embargo, si no tienes los conocimientos necesarios en esta materia, es mejor que confíes en los profesionales y lleves el ordenador a un centro de servicio; esto será más fiable.
Si este método no te ayudó a corregir el código de parada “intento de escritura en la memoria de sólo lectura”, prueba el método 5.
Método 5. Restauración del sistema
Si tienes muchos problemas en tu ordenador y si has creado un punto de restauración del sistema con antelación, utilízalo; ahora es el momento.
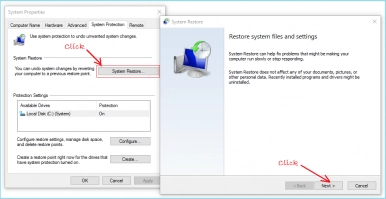
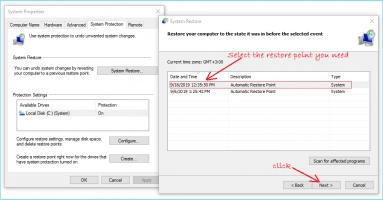
La forma más fácil de encontrar el punto de restauración deseado es ir a Restaurar sistema en el menú Inicio. Verás una nueva ventana con un amigable Asistente, que te ofrecerá todos los posibles puntos de recuperación y te ayudará a completar el trabajo.
Si no te has ocupado de este asunto con antelación, entonces sáltate este método; todavía no podrá ser útil.
Método 6. Usa Partition Recovery para crear una imagen de disco
Para evitar futuros errores, es recomendable crear una imagen de disco y guardarla en un lugar seguro hasta que la necesites. DiskInternals Partition Recovery ayuda a crear imágenes de disco de calidad profesional en un lenguaje tan accesible que incluso un aficionado puede manejarlo.
La aplicación ofrece esta función de forma totalmente gratuita, a diferencia de otras aplicaciones relacionadas de la competencia. Esta utilidad creará una imagen de disco con todos los archivos y datos en su forma original; así, en el futuro, cuando surja una situación de este tipo, no tendrá que buscar frenéticamente la causa y la solución del error. Sólo tienes que volver a crear la imagen de disco y no preocuparte más por el problema.
No encontrarás una oferta mejor, así que utiliza DiskInternals Partition Recovery y recomiéndalo a tus amigos y conocidos.

