¿Código de error 0xc0000005 en Windows 10? ¡Repáralo!
Este artículo está dedicado completamente al código de error 0xc0000005 en Windows y cómo puedes solucionarlo.
Aquí descubrirás:
- Las razones del error 0xc0000005
- Cómo corregir el error
- Cómo DiskInternals Partition Recovery puede ayudarte
¿Estás listo? ¡Leamos!
Descripción general del código de error 0xc0000005
Es probable que el código de error 0xc0000005 en Windows sea provocado por uno de varios factores, desde poca RAM hasta malware, errores en los archivos de registro, corrupción o incompatibilidad del hardware, etc.
Este código de error aparece con frecuencia y es una molestia en general.
Pero aunque hay muchas razones para un error 0xc0000005, ¡hay muchas soluciones!
¡Aquí encontrarás varias formas de resolverlo! Hay tres factores principales que pueden provocar este error y diferentes formas en las que puedes solucionarlo.
Verás un error 0xc0000005 cuando ...
- Al ejecutar una aplicación. Causado por problemas temporales de hardware, el código de error 0xc0000005 puede aparecer cuando abres un programa sencillo en Windows.
- Error de acceso. Acceder a una ubicación o datos desde una ubicación puede hacer que aparezca este error. Este es un error molesto, ya que significa pérdida de datos directa o indirecta. El código de error 0xc0000005 puede ser problemático si deseas redundancia de datos.
- nstalación de Windows. El error puede ocurrir durante la instalación del sistema operativo Windows y detener todo el proceso. La mayoría de las veces, esto se debe a problemas del disco duro, como fragmentación, daños en el disco duro o sectores defectuosos.
Caso 1. 0xc0000005 como error de infracción de acceso
Hablemos de una de las versiones más extendidas del error: la infracción de acceso. Ocurre cuando tu ordenador no puede procesar los archivos y configuraciones correctamente cuando estás ejecutando un programa en Windows.
El error 0xc0000005 suele aparecer cuando intentas ejecutar un programa específico. Esto puede deberse a problemas con tu RAM o problemas con el registro o algunas configuraciones.
Ejecutar un análisis de virus

Puedes descargar un programa antivirus de terceros o ejecutar el escáner antivirus de Windows Defender.
Ejecuta el Comprobador de archivos del sistema (SFC)
El SFC se utiliza para buscar y reemplazar los archivos dañados en tu ordenador. Esta función puede ayudarte a lidiar con un código de error 0xc0000005.

- Utiliza Win + X o escribe Símbolo del sistema en la barra de tareas y selecciona "Ejecutar como administrador".
- En la ventana del símbolo del sistema, escriba “sfc / scannow” (espacio antes de “/” y sin espacio después), luego presiona Entrar. El escaneo comenzará en unos minutos y tardará algún tiempo.
En la ventana del símbolo del sistema, escriba “sfc / scannow” (espacio antes de “/” y sin espacio después), luego presiona Entrar. El escaneo comenzará en unos minutos y tardará algún tiempo.
Apaga el DEP
El DEP (Prevención de ejecución de datos) es una función de Windows para la protección de la memoria que puede prevenir la corrupción de archivos provocada por malware o virus.
Pero algunos programas no son compatibles con el DEP, y es entonces cuando aparecerá el error 0xc0000005. Para solucionar este problema, sigue esta sencilla guía:
- Presiona las teclas de acceso rápido para "Ejecutar" (Win + R) y escribe "sysdm.cpl". Presiona Enter.
- En una nueva ventana de Propiedades del sistema, haz clic en la pestaña Avanzado. Selecciona Rendimiento y haz clic en Configuración.

- Haz clic en la pestaña Prevención de ejecución de datos y haz clic en "Activar DEP para todos los programas excepto los que seleccione".
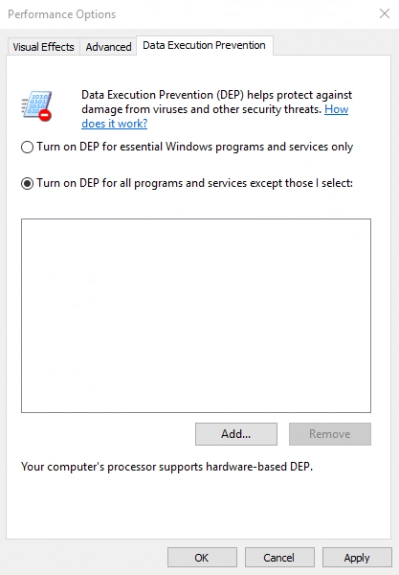
- Haz clic en Agregar y agrega los archivos que posiblemente estén provocando el error 0xc0000005.
- ¡Lo último que debes hacer es hacer clic en Aceptar y reiniciar tu ordenador!
Caso 2. Error 0xc0000005: la aplicación no pudo iniciarse.
Esta situación no es menos común que la primera.
¿Entonces, En dónde debes empezar?
- 1. Como en el caso 1, debes comprobar si hay virus al principio. ¡Quizás esa sea la raíz de tu problema!
- 2. Repara el registro.
Puedes resolver el error 0xc0000005 en Windows reparando los errores de registro.
¡Presta atención! Arreglar el registro no es una acción sencilla en tu computadora. ¡Hacerlo mal puede causar daños graves en tus archivos! Entonces, si puedes, usa la versión de respaldo de tus archivos de registro para resolver el problema. Si no tienes copias de seguridad de tus archivos de registro, ¡debes crearlas antes de hacer algo con ellos!
Los archivos de registro dañados pueden provocar una gran cantidad de errores en Windows, y el error 0xc0000005 es uno de ellos. Para corregir el código de error 0xc0000005, debes realizar estos pasos:
- Presiona Win + R para abrir la ventana Ejecutar y escribe "regedit". Presiona enter.
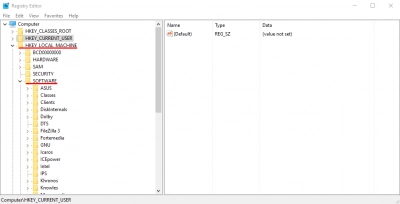
- En el registro, debes seguir esta ruta: HKEY_LOCAL_MACHINE\SOFTWARE\Microsoft\WindowsNT\CurrentVersion\Windows\LoadAppInit_DLLs
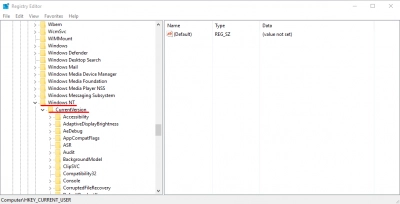
- Haz doble clic en LoadAppInit_DLLS (tipo de archivo REG_DWORD) y cambia los valores de 0 a 1.
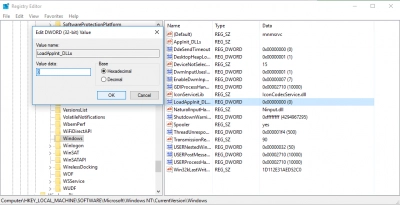
- Haz clic en Aceptar y confirma los cambios. Reinicia el sistema.
De nuevo, ¡ten mucho cuidado cuando uses este método!
Reinstala el programa
Si al ejecutar un programa determinado produce el error, la mejor forma de corregir el código de error 0xc0000005 es tratar de reinstalar el programa. El software puede tener problemas de compatibilidad con Windows o puede estar instalado incorrectamente.
Utiliza un punto de restauración del sistema
Si tienes un punto de restauración que creaste anteriormente, puedes usarlo aquí:
- Escribe "restaurar" en el cuadro de búsqueda y haz clic en "Crear punto de restauración".
- Sigue al asistente durante todo el proceso de restauración.
Si no tienes un punto de restauración del sistema creado previamente, puedes usar DiskInternals Partition Recovery para restaurar los archivos desde tu disco duro de forma efectiva.
Caso 3. 0xc0000005 como error de instalación de Windows
Este error puede deberse a que tu RAM o tu disco duro están defectuosos.
Puedes utilizar la utilidad chkdsk para corregir el error y eliminar todas las particiones que ya existen en el disco duro. Pero esto cortará los archivos recuperables, así como las particiones del disco duro, debido a errores de eliminación. Entonces, antes de ir a repararlos, debes guardar o restaurar tus archivos desde el disco duro. Si los archivos ya están perdidos o son inaccesibles, usa DiskInternals Partition Recovery para recuperarlos.



DiskInternals Partition Recovery es una herramienta de recuperación poderosa, eficiente y moderna que es esencial para cualquier persona que se enfrente a la pérdida de datos debido a un bloqueo del sistema de archivos. Como el software tiene una versión de prueba gratuita y una función de vista previa, puedes apreciar lo bien que funciona antes de comprar una licencia.

