Problema No se puede leer del archivo de origen o del disco
Aquí descubrirás:
- sobre el mensaje de error "No se puede leer del archivo de origen o del disco"
- cómo solucionar el problema
- cómo DiskInternals puede ayudarte
¿Estás listo? ¡Leamos!
No se puede leer del archivo de origen o disco
Este error siempre estropea tus planes, porque no puedes copiar, borrar o transferir el archivo y normalmente esto ocurre en el momento más inoportuno. Este problema no se puede posponer hasta más tarde; debe resolverse aquí y ahora, mientras que tus posibilidades de guardar documentos son altas.
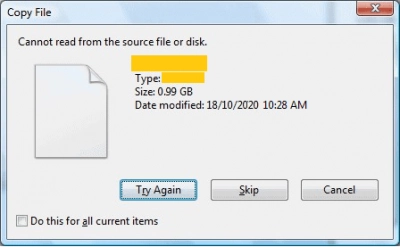
Por lo tanto, sigue leyendo y elige el método más adecuado.
Método 1. Reinicia la PC
Si no puedes leer del archivo de origen o disco mientras copias en Windows 10, y esto sucede por primera vez, trata de reiniciar la computadora (no la apagues y enciendas, simplemente reiníciala).
El reinicio ayuda a la computadora a lidiar con este tipo de errores por sí misma y hace que vuelva a un estado de funcionamiento adecuado.
Método 2. Comprueba el nombre del archivo
El cambio de nombre del archivo se justifica cuando el archivo fue creado en un sistema operativo y su uso se produce en otro. Es posible que no puedas leer del archivo de origen o disco mientras se borra después de usar este archivo en la línea de comandos. Si ésta es tu situación, asegúrate de cambiar el nombre del archivo correctamente y reinicia la computadora después de eso.
Si esto no produce ningún resultado, entonces es aconsejable que pruebes otro método.
Método 3. Trata de abrir el archivo en otro programa
Este método casi siempre ayuda y cuantos más programas relacionados tengas, más posibilidades tendrás de no recibir este mensaje de error.
Por ejemplo, si se trata de una foto con la que estás tratando, prueba el Administrador de imágenes en lugar del Visualizador de fotos de Windows, etc. Sólo tienes que hacer clic con el botón derecho del ratón en el archivo y seleccionar "Abrir con". Luego sólo tienes que elegir diferentes opciones para abrir el archivo. Esperamos que al menos un programa haya abierto este mal archivo. Si no es así... No estés triste y no te detengas, pero sigue adelante.
Método 4. Trata de abrir el archivo en otro PC
Trata de hacer lo mismo que en el método 2, pero en otro PC. Mejor aún, si tienes un sistema operativo completamente diferente (por ejemplo, tienes instalado Windows, entonces busca un ordenador con un Mac, etc.). Esto te ayudará a deshacerte de cualquier conflicto entre el archivo y el ordenador, lo cual puede ocurrir con bastante frecuencia.
Pero, si aún así no puedes renombrar la carpeta que no puede leerse del archivo de origen o disco, tendrás que usar artillería más pesada; el resto de los métodos no son tan inofensivos, pero todos los consejos se describen aquí para minimizar las consecuencias negativas.
Método 5. Usa chkdsk para reparar los sectores malos
La utilidad gratuita chkdsk generalmente maneja estos errores con facilidad.
Pero es posible que no puedas encontrar tus datos recuperables después de este método o que sólo veas los trozos de un archivo (512 KB de tamaño), lo que, por supuesto, no te permitirá trabajar con el archivo. Por lo tanto, antes de empezar a utilizar la herramienta chkdsk , utiliza DiskInternals Partition Recovery. Usando el programa, devolverás archivos o crearás una copia de seguridad de todos los archivos, y después de eso, podrás proceder a arreglar los sectores defectuosos de forma segura. Mediante DiskInternals Partition Recovery, se pueden devolver todos los archivos inaccesibles de cualquier formato. Si no eres un usuario de PC muy activo y seguro, utiliza el Asistente para la recuperación, que te ayudará durante todo el proceso.
Después de ver todos los archivos encontrados y asegúrate de que están disponibles, compra una licencia, luego ingresa la clave de la licencia en la ventana deseada y después de eso obtendrás acceso para exportar los archivos recuperados a cualquier dispositivo de almacenamiento de información que veas el sistema operativo (es decir, debe estar conectado a la computadora).
Esta es la forma más fácil y poderosa de asegurar tus datos en un corto período de tiempo.
Nota: Ten cuidado de no sobrescribir los datos, así que restaura los archivos eliminados lo antes posible y no esperes.
Método 6. Si no se pueden abrir todos los archivos en el disco.
Configurarlo puede ser la solución para el disco, pero los archivos se perderán. Si no necesitas estos archivos, pero quieres usar el disco, puedes formatearlo, y luego usar el disco "desde cero".
Si no necesitas estos archivos, pero quieres usar el disco, puedes formatearlo, y luego usar el disco "desde cero".
Si no puedes permitir que todos los archivos desaparezcan a la vez, primero restáuralos y haz una copia de seguridad.
