¿Windows no pudo completar el formateo? ¡Afronte el problema!
Este artículo está completamente dedicado al problema con el formateo. Si tiene un mensaje de error "Windows no pudo completar el formateo" en su tarjeta SD, unidad USB o cualquier otro almacenamiento, ¡aquí están sus soluciones!
Aquí usted descubrirá:
- cuando aparece el error "Windows no pudo completar el formateo"
- por qué se enfrenta a ese problema
- cómo resolver "Windows no pudo completar el formateo" en la unidad flash USB, disco duro externo, tarjetas SD y otros almacenamientos.
¿Listo? ¡Leamos!
Error: "Windows no pudo completar el formateo"
A veces, al formatear tarjetas SD, algo sale mal y ve en la pantalla este mensaje de error: "Windows no pudo completar el formateo". Esto puede suceder no solo con una tarjeta SD, sino con una unidad USB u otro dispositivo portátil.
Además, si no tiene una copia de seguridad de los datos de la tarjeta SD, esto puede ser un shock para usted.
Desafortunadamente, estos no son casos aislados y si está leyendo este artículo, lo más probable es que este problema le haya sucedido.
Entonces, ¿qué hacer en esta situación? ¿Cómo formatear una tarjeta SD o una unidad USB? Primero, debe comprender las causas del error "Windows no pudo completar el formateo". Esto le ayudará a evitar situaciones similares en el futuro.
Razones por las que Windows no pudo completar el formateo de una unidad USB o tarjeta SD
- 1. Daños en el dispositivo portátil por un virus u otro programa malicioso.
Las tarjetas SD o las unidades USB son altamente susceptibles a los virus. Debido a su portabilidad, puede conectar fácilmente una tarjeta SD a diferentes gadgets y dispositivos, a menudo sin siquiera saber si están protegidos por un programa antivirus. Después de un tiempo, el virus daña los datos en el dispositivo, lo que lo hace ilegible, lo que resulta en el error "Windows no pudo completar el formateo".
- 2. Daño físico al dispositivo portátil.
Desafortunadamente, solo un centro de servicio y una reparación profesional de la tarjeta SD o unidad USB ayudarán aquí.
- 3. Malos sectores y otros problemas lógicos
Como resultado, la tarjeta SD se vuelve ilegible y no se puede formatear.
- 4. Uso descuidado e inadecuado del dispositivo portátil.
Por ejemplo, quitar el disco USB de una manera no segura de una computadora o apagarlo mientras la tarjeta está en uso.
- 5. Protección contra escritura de la tarjeta SD.
Asegúrese de comprobar y quitar la protección contra escritura antes de formatear, o no podrá hacerlo.
- 6. La tarjeta SD o el dispositivo USB está vacío.
De hecho, en este caso, simplemente no hay nada que formatear, por lo que puede obtener el mensaje de error "Windows no pudo completar el formateo".
Ahora que entiende las razones de lo que sucedió, debe encontrar una solución a este problema.
¿Formatear es la única solución?
A veces, un usuario elige formatear como una solución, pero no siempre es la única manera de hacerlo.
Si no puede abrir la tarjeta SD o la unidad USB, tal vez estos son discos RAW. En ese caso, puede utilizar de forma segura el software DiskInternals Partition Recovery. Usarlo le ahorrará tiempo y malos ratos.
Como Partition Recovery tiene un modo lector, puede abrir sus archivos como en el Explorador de archivos. O puede usar la recuperación completa/rápida, si no hay archivos deseables, para traerlos de vuelta.
Además, debe tener en cuenta que el formato siempre significa eliminar sus datos. ¿Está seguro de que ya no lo necesita?
Si necesita sus archivos y ya son invisibles en su dispositivo portátil, su mejor opción es restaurarlos antes de formatear. Eso le dará más posibilidades de preservar la integridad de los datos.
DiskInternals Partition Recovery admite todas las versiones de Windows, incluyendo 7,8,10, etc., y funciona con los siguientes sistemas de archivos: FAT12, Refs, UFS, HFS, NTFS, ReiserFS, Reiser4, XFS Ext2, Ext3 y Ext4. Una interfaz simple y conveniente con un asistente incorporado lo ayudará con cualquier pregunta que pueda surgir. Es posible descargar la versión de prueba gratuita ahora mismo y restaurar o abrir sus datos ahora mismo.
Después de haber guardado sus archivos, pasemos a las soluciones al problema del error "Windows no pudo completar el formateo".
Usar Administración de Discos para formatear
Este método puede ayudar a formatear tarjetas SD, unidades USB, discos duros externos, etc.
Tomemos una tarjeta SD como ejemplo:
Anteriormente recibió el mensaje "Windows no pudo completar el formateo". A través de Administración de Discos, puede crear un nuevo volumen, lo que también conducirá al formateo del disco y la desaparición del error "Windows no pudo completar el formateo".

No hay nada complicado en esto, pero recuerde, sus datos serán eliminados. Pulse Win + X y seleccione Administración de Discos o escriba "diskmgmt.msc" en una barra de búsqueda, o Win + R y seleccione Ejecutar e introduzca "diskmgmt.msc".
En Administración de Discos, en la lista proporcionada, seleccione su tarjeta SD y haga clic derecho en ella.
Ahora haga clic en la pestaña Formato, luego elija el formato del sistema de archivos. El formateo comenzará y no tomará mucho tiempo. Después de que esté hecho, retire de forma segura su tarjeta SD e insértela de nuevo. El problema debe ser resuelto.
Use la línea de comandos para formatear
La Administración de Discos no siempre puede ayudar a formatear el disco. Y muchos usuarios olvidan que hay una línea de comando, que también está siempre a mano. Sin embargo, no todos quieren usarlo, porque creen que es difícil.
Pero, si sigue esta guía claramente, no es tan aterrador.
Para comenzar, ejecute un comando como administrador, o haga clic en el botón Inicio, escriba "cmd" en el cuadro de búsqueda y presione Entrar. Ahora escriba "diskpart" y presione Enter. Luego escriba "list disk". Presione Enter.
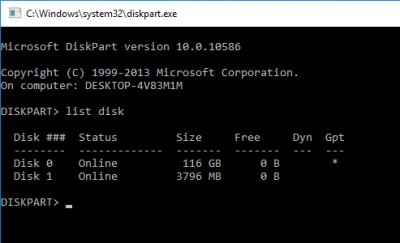
Verá una lista de todos los controladores disponibles para el sistema.
1. Escriba “select disk z”, donde “z” es el número de la tarjeta SD que requiere formatear. Presione Enter.
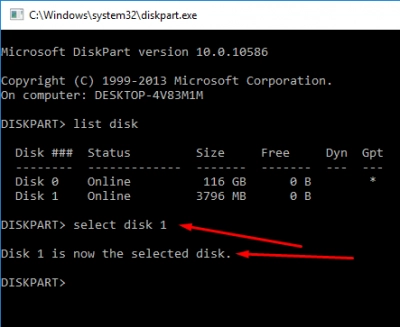
Debería recibir un mensaje como: “El disco 4 es ahora el disco seleccionado”, donde “4” es un ejemplo del número de disco.
2. A continuación, escriba "clean". Presione Enter.
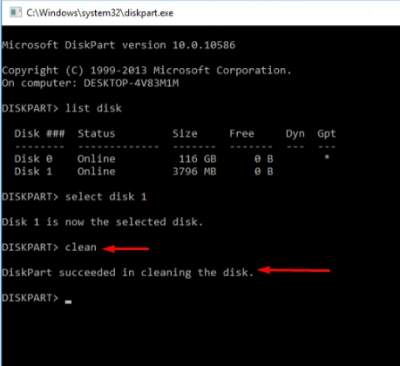
Debería recibir un mensaje: "DiskPart logró limpiar el disco".
3. Ahora necesita crear una partición activa. Escriba:
"crear partición primaria" y presione Enter.
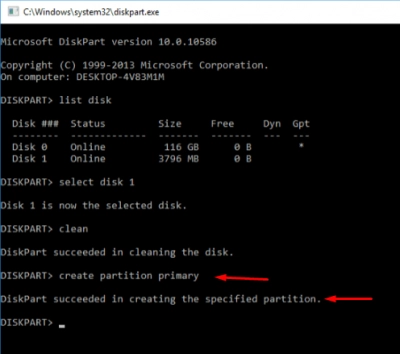
Debería recibir un mensaje: "DiskPart tuvo éxito al crear la partición especificada".
4. TEscriba “formar fs=fat32” y presione Enter.
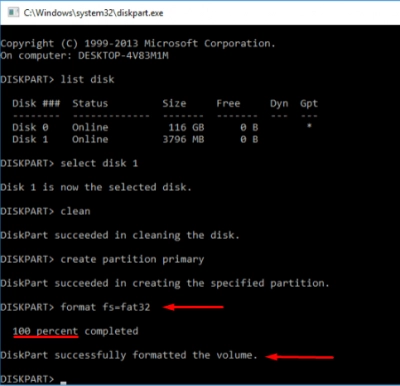
Este proceso puede tardar un poco. Sea paciente. El progreso se mostrará en porcentaje. Al final, debe recibir un mensaje: "DiskPart formateó correctamente el volumen".
5. Siguiente, escriba:
“asignar letra E” y presione Enter.
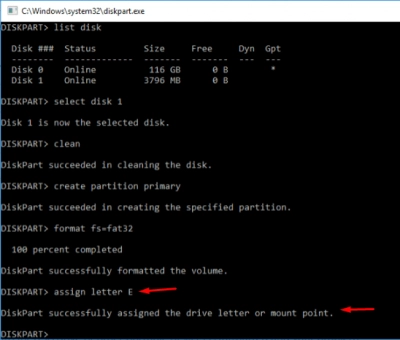
Debería recibir un mensaje: "DiskPart asignó correctamente la letra de unidad o punto de montaje".
6. Escriba:
“salir” y presione Enter.
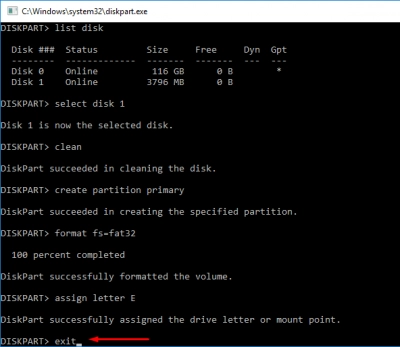
¡La sección está creada, su tarjeta SD (o unidad USB u otros dispositivos portátiles) está formateada y su problema está resuelto!

