¿La luz del disco duro externo de Seagate parpadea pero no está detectando? ¡Aquí está la solución!
Aquí lo descubrirás:
- La luz del disco duro externo de Seagate parpadea pero no detecta
- métodos que pueden ayudarte
- cómo DiskInternals puede ayudarte
¿Estás listo? ¡Leamos!
Método 1. Reinicia la computadora portátil/PC
Muy a menudo, problemas como el parpadeo de la luz de un disco duro externo de Seagate pero que no se detecta pueden solucionarse simplemente reiniciando la computadora. Para hacer esto, desconecta tu disco duro externo de la computadora. Ahora apaga la PC durante al menos 1 minuto. Luego, vuelve a conectar el disco duro externo y enciende la computadora.
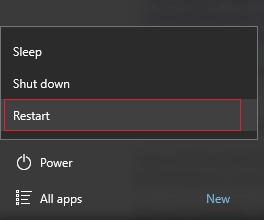
Desafortunadamente, esto no siempre ayuda. Pero no entres en pánico, todavía hay muchas buenas formas para que te deshagas del parpadeo de la luz del disco duro externo pero que trabaje sin error.
Método 2. Cambia el puerto USB y/o el cable USB
Cuando intentes resolver el problema de "parpadeo, pitido pero no detección" del almacenamiento externo de Seagate, no olvides que todo el problema puede estar oculto en un cable o el puerto USB dañado. Por lo tanto, trata de conectar un disco duro externo a otro puerto y, si no hay cambios, usa un cable diferente. Si todo salió bien para ti, ¡felicidades!
Pero, si todo no es tan color de rosa y aún necesitas ayuda, ¡sigue leyendo este artículo!
Método 3. Ejecuta un programa antivirus para resolver el error "parpadeo pero no detecta"
Tu disco duro externo puede estar infectado con un virus y, por lo tanto, la luz del disco duro externo de Seagate parpadea pero no ha aparecido un error.

¡Entonces, no lo dudes en ejecutar un programa antivirus y comprobar el disco! Naturalmente, el programa antivirus debe ser de alta calidad y también debe tener las últimas actualizaciones. Solo de esta forma te asegurarás la precisión de los resultados.
Método 4. Comprueba si el disco duro externo Seagate es un dispositivo oculto
El disco duro externo puede estar oculto.

Para verificar eso, sigue estos pasos: Haz clic derecho en Inicio y selecciona Administrador de dispositivos. Aquí haz clic en la pestaña "Ver" y luego "Mostrar dispositivos ocultos". Es necesario que hagas clic con el botón izquierdo del mouse en el ícono +. Luego haz clic derecho en los dispositivos inactivos y haz clic en Eliminar. No olvides reiniciar la computadora y verás de inmediato si se detecta o no un disco duro externo.
Pero, ¿qué sucede si la luz del disco duro externo de Seagate todavía parpadea pero no se detecta? Debes consultar el siguiente método.
Método 6. Habilita el Hub USB Raíz
Tu computadora tiene permiso para apagar cualquier almacenamiento externo para ahorrar energía; ¿sabias eso? Por lo tanto, existe la posibilidad de que cuando apagues este "permiso" y no permitas que tu computadora lo haga, tu disco duro externo funcionará bien.
Usa esta breve guía:
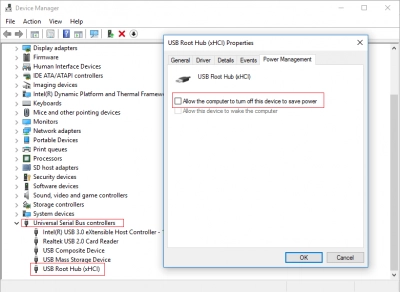
Abre el Administrador de dispositivos (usaWin + X para ingresar). Implementa controladores de bus de serie universal. Selecciona y haz clic con el botón derecho en "Hub USB Raíz". En la lista, selecciona "Propiedades" -> "Administración de energía". Luego verás el texto "Permitir que la computadora apague este dispositivo para ahorrar energía". Elimina el problema. Para obtener mejores resultados, estos pasos deben realizarse para cada hub USB raíz. Ahora reinicie la computadora.
Sería una pena que la luz del disco duro externo de Seagate todavía parpadee y no se detecte y este método no sirvió de nada. Pero no te desanimes. ¡Todavía hay soluciones!
Método 7. Actualiza el controlador de disco duro externo
Tal vez no hayas actualizado el controlador en el disco duro externo en mucho tiempo.

Esto no es de sorprenderse, porque los usuarios modernos a menudo no tienen suficiente tiempo para esto. Actualiza tu controlador ahora mismo. Presiona simultáneamente las teclas Win+ X. Luego selecciona Administrador de dispositivos -> Unidades. De la lista, selecciona y haz clic con el botón derecho en un disco duro externo.
Ahora haz clic en Actualizar controlador. Espera hasta que se complete el proceso y reinicia la computadora.
Método 8. Utiliza la recuperación de partición DiskInternals
Para recuperar cualquier dato, así como para ver los archivos, es mejor usar un excelente software como DiskInternals Partition Recovery. Gracias a una interfaz simple e intuitiva, no solo los profesionales sino también los usuarios comunes pueden manejar esta aplicación.
Prueba una versión de prueba gratuita y totalmente funcional de este producto antes de comprar una licencia. Este software trabaja con todos los sistemas de archivos conocidos: NTFS, FAT, XFS, Ext2/3/4, ReiserFS, HFS, ReFS, Reiser4, etc. Puedes restaurar fotos, videos, documentos, etc., hasta 1 PB. Solo después de asegurarte de que tus archivos se recuperen con precisión, debes comprar una licencia para este producto. Asegúrate de usar la función Vista previa para los archivos encontrados; ¡Es conveniente y práctico!
Tutorial para la Partition Recovery:
Paso 1. Descarga e instala DiskInternals Partition Recovery.

Paso 2. El asistente de recuperación se cargará automáticamente; haz clic en el botón Siguiente
Paso 3. Selecciona el dispositivo de almacenamiento que deseas escanear cuando te lo soliciten.

Paso 4. Comenzará el escaneo. Espera, cuanto más grande sea tu disco, más tiempo llevará escanearlo.
Paso 5. Como resultado, verás una lista de archivos que se pueden restaurar. Están marcados con una cruz roja en la esquina superior izquierda. Selecciona el archivo deseado, haz clic derecho sobre él y selecciona "Vista previa en una nueva ventana". La recuperación es automática.


Paso 6. Para guardar, compra una licencia para este producto. Es mejor almacenar los datos en otro lugar seguro para evitar sobrescribirlos.
¡Buena suerte!

