¿Es posible convertir MBR a GPT sin perder datos?
Si no sigues las instrucciones de este post, puedes acabar perdiendo tus archivos y carpetas importantes al convertir un disco MBR a GPT. Las personas que utilizan discos SSD son principalmente las que quieren cambiar los discos a GPT en lugar de MBR para poder sacar el máximo partido a tu disco SSD.
Aquí descubrirás:
- si es posible convertir MBR a GPT sin pérdida de datos
- 2 métodos de cómo convertir tu disco a GPT
- cómo puede ayudarte DiskInternlas Partition Recovery
¿Estás preparado? ¡Leamos!
¿Funciona la conversión de MBR a GPT sin pérdida de datos?
El disco de tu ordenador Windows está configurado como unidad Master Boot Record (MBR) o como unidad GUID Partition Table (GPT). Si estás utilizando un disco MBR y deseas convertirlo a GPT sin perder los datos guardados en su interior, entonces sigue cuidadosamente las guías que te proporcionamos a continuación. La mejor manera de conseguirlo es hacer una copia de seguridad de tu disco primero, utilizando un software fiable antes del proceso de conversión.
Por qué los usuarios pueden querer convertir de MBR a GPT
Diferentes usuarios de PC con Windows pueden tener diferentes razones para cambiar a GPT en lugar de MBR. Obviamente, GPT ofrece características más avanzadas y flexibilidad que MBR, y es compatible con Unified Extensible Firmware Interface (UEFI). Además, GPT les permite a los usuarios de PCs con Windows tener más de cuatro (4) particiones y hasta 128 particiones en una unidad concreta. Por otro lado, el MBR está limitado a cuatro particiones y es cada vez más popular.
Método 1: Al instalar Windows
Cuando compras un ordenador nuevo y lo configuras por primera vez, Windows mostrará un aviso pidiéndote que selecciones entre usar tu unidad de disco como MBR o GPT; elige GPT antes de hacer clic en "Aceptar". Por otro lado, cuando inicies el modo UEFI a través de un medio de instalación, Windows convertirá tu disco a GPT automáticamente. Si tu ordenador no es nuevo, prueba el método siguiente.
- Utilizando un disco de instalación, arranca en modo UEFI.
- Selecciona "Personalizado".
- Elimina todas las particiones existentes en la unidad (obtén una copia de seguridad de tus archivos si los hay).
- Selecciona el espacio no asignado (disco libre) y haz clic en "Siguiente".
- Sigue las indicaciones para completar la configuración.
Método 2: Utiliza la Administración de discos para convertir el disco
Abre el menú de Administración de discos de Windows, haz clic en el disco MBR, haz clic con el botón derecho y selecciona la opción de eliminar todas las particiones del disco. De nuevo, haz clic con el botón derecho en el disco y selecciona la opción "Convertir a GPT".
Para abrir el menú de Administración de discos, presione la tecla Windows + X, y luego presione "k".
Nota:
Se recomienda encarecidamente hacer una copia de seguridad del disco MBR antes de convertirlo en GPT. Esta acción de copia de seguridad es necesaria porque existe la posibilidad de que todos tus archivos en el disco se pierdan. Como alternativa a la copia de seguridad, puede utilizar una imagen de disco. DiskInternals Partition Recovery puede ayudarte a crear una imagen de disco, a partir de la cual podrás recuperar los archivos después de la conversión de MBR a GPT.
Si no haces una copia de seguridad de tus archivos/particiones, puedes perder todo después de este proceso de conversión.
DiskInternals Partition Recovery es una herramienta de reparación completa con una interfaz de usuario simplificada. Este software trabaja con tres modos diferentes y soporta múltiples sistemas de archivos.
Cómo crear una imagen de disco con DiskInternals Partition Recovery
- Inicia DiskInternals Partition Recovery y cierra el Asistente de recuperación, que se abrirá automáticamente al iniciar la aplicación.
- Selecciona el disco y luego haz clic en la opción de menú "Unidades".
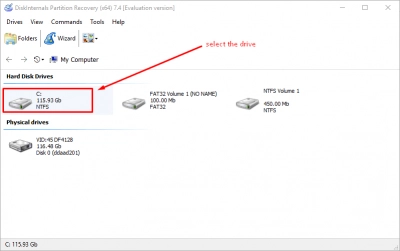
- Selecciona "Crear imagen" en las opciones desplegables.
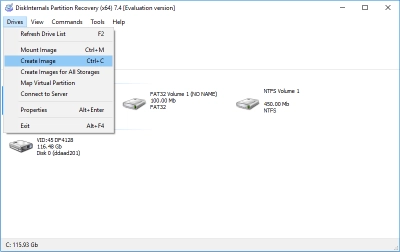
- Haz clic en el botón "Examinar..." para elegir una ubicación para guardar el archivo de imagen.
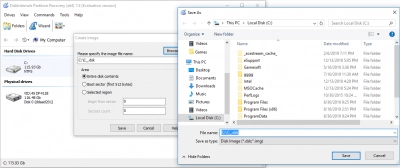
- Define las credenciales necesarias y haz clic en el botón "Guardar" para crear un archivo de imagen de disco.
