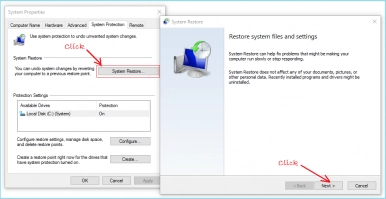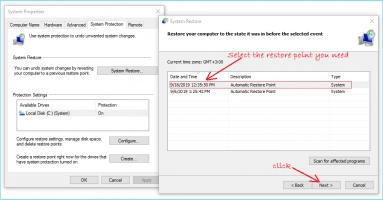Solucionar el problema de Bad_System_Config_Info
Aquí descubrirá:
- qué es el problema de bad_system_config_info en Windows 10
- métodos de cómo solucionarlo
- cómo le puede ayudar DiskInternals
¿Está listo? ¡Vamos a leer!
Sobre el “problema de configuración incorrecta del sistema en Windows 10”
Si está trabajando en su ordenador, puede aparecer de repente una pantalla azul con un emoticono triste y el error "BAD_SYSTEM_CONFIG_info". Por lo general, a continuación se produce un reinicio del sistema, por lo que hay una gran posibilidad de que se pierdan algunos de los datos en los que se ha trabajado.
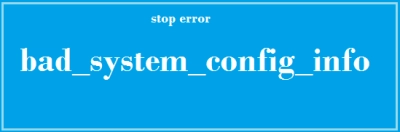
A veces hay algún patrón -por ejemplo, sólo ocurre cuando el sistema arranca- y a veces simplemente ocurre en cualquier momento.
Causas del Problema “Bad_System_Config_Info en Windows 10”
Las razones de este error no son sencillas; a menudo, el "bad system config info" indica que lo más probable es que haya problemas con el disco duro, o que se haya producido un fallo durante el proceso NTLDR, del que depende el funcionamiento del sistema operativo.
También, el registro puede estar dañado o no está montado correctamente.
A veces, esto puede ser más simple de explicar - por ejemplo, un dispositivo desconectado sobre el que el sistema no pudo recoger la información necesaria (bien podría ser una unidad flash).
¡Y aquí está cómo lidiar con esta difícil tarea!
Método 1. Revise su RAM o HDD
En el primer caso, para comprobar la memoria RAM, puede utilizar la línea de comandos. Haga click con el botón derecho del mouse en Inicio y seleccione Símbolo del sistema como administrador. A continuación, ingrese "mdsched.exe" y pulse Enter. Ahora haga click en "Reiniciar" y compruebe la RAM. Espere un poco y verá si este método le ha ayudado o no.
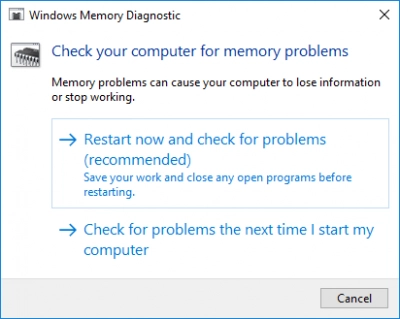
Bueno, reemplazar el disco duro debería cambiar fundamentalmente la situación, ya que el 90% de las veces el problema está en él.
Método 2. ¿Sus controladores están bien?
Si no ha comprobado el estado de sus controladores durante mucho tiempo, es posible que no se actualicen automáticamente a tiempo. Haga click con el botón derecho del mouse en Inicio y seleccione Administrador de dispositivos con el botón izquierdo del mouse. Actualice automáticamente todos los controladores disponibles (haciendo click con el botón derecho en el controlador). Si algo no ha funcionado o no hay actualizaciones disponibles, vaya al sitio web del fabricante y descargue allí las últimas actualizaciones.

Esto no debería llevar mucho tiempo, y luego asegúrese de reiniciar el ordenador. El error "bad_system_config_info" en Windows 10 debería desaparecer de su pantalla, pero si aparece periódicamente, no lo dude e intente otros métodos, o puede quedarse sin documentos importantes.
Método 3. Arregle sus archivos BCD
Este método requiere una unidad flash USB de arranque o un disco, que se inserta en la ranura del ordenador y comienza el proceso haciendo click en Siguiente hasta que vea la función Restaurar. A continuación, haga click en Solucionar problemas y vaya a Símbolo del sistema.
Aquí tendrá que ingresar tres comandos:
- bootrec / repairbcd - Enter
- bootrec / osscan - Enter
- bootrec / repairmbr - Enter
Como usted sabe, después de usar la línea de comandos, es necesario reiniciar el sistema. Después de eso, tendrá que supervisar el equipo durante algún tiempo, y el error "mala configuración del sistema" en Windows 10 ya no debería aparecer.
Método 4. Utilice la restauración del sistema
Este método no es adecuado para todo el mundo: si usted se preocupó de antemano y creó un punto de recuperación, entonces puede utilizarlo ahora y evitar los errores que han surgido en el momento.
Haga click con el botón derecho del mouse en el cuadro de búsqueda y escriba: crear un punto de restauración. Se abrirá una nueva ventana en la que tiene que seleccionar la línea "Protección del sistema" de la izquierda. Aquí haga click en el botón Restaurar sistema. Verá una nueva ventana donde el Asistente le dará la bienvenida: le ofrecerá opciones de recuperación; seleccione el punto adecuado para usted y complete la restauración.
El reinicio permitirá que todos los cambios recientes surtan efecto. Como puede ver, tener un punto de recuperación a mano es una excelente idea, así que hágalo si aún no lo tiene.
Método 5. Último Recurso
Si su ordenador tiene muchos problemas, es hora de reinstalar Windows.
Si tiene datos que necesita recuperar, utilice DiskInternals Partition Recovery.
La aplicación recuperará hasta 1 Pb de datos, lo que es esencialmente infinito y seguramente podrá proporcionar la recuperación de todo el disco duro. Naturalmente, es necesario disponer de un repositorio adecuado para los datos recuperados, ya que no se recomienda guardar en el disco duro debido al riesgo de sobrescribir los datos.
El programa está equipado con tres asistentes de recuperación y varios modos de funcionamiento (lectura de archivos y recuperación). Una opción gratuita para ver los archivos encontrados es ideal para comprobar la calidad y la autenticidad de la aplicación. Para restaurar un archivo de cualquier tipo hay que adquirir una licencia, que también está disponible en la última etapa de la aplicación, la exportación de datos.
Gracias al escaneo profundo de cada sección de forma individual, puede encontrar archivos que hace tiempo que ha olvidado y que no esperaba recuperar.