Error Bad pool header: qué es y cómo puedes solucionarlo
Aquí descubrirás:
- qué es el error de parada de la cabecera de la piscina mala
- métodos, cómo abordar este problema
- qué debes hacer primero
¿Estás listo? ¡Leamos!
Unas pocas palabras sobre el error bad pool header
El error bad pool header está relacionado con la memoria del ordenador, o más bien con la incapacidad de asignar suficiente memoria a alguna aplicación o a su componente. Como resultado, el usuario ve una pantalla azul con el mensaje de error BAD_POOL_HEADER Stop Error, y entonces notas que el PC no es tan rápido como antes, el ratón y el teclado del ordenador se vuelven traviesos, y algunos archivos pueden perderse sin dejar rastro. El error BAD POOL HEADER en Windows 10 suele producirse como consecuencia de un ataque de virus, daños en el registro, en el sistema de archivos, en la memoria RAM, controladores obsoletos, etc.
Como puedes ver, las razones son variadas, y es extremadamente difícil prever tal situación.
Pero puedes tratar de resolver este problema; ¡sólo necesitas un poco de paciencia y perseverancia! ¡Hagámoslo!
RECOMENDACIÓN
Antes de empezar a buscar las causas del problema y sus soluciones, no olvides que tus datos deben estar en peligro. La mejor opción para hacer una copia de seguridad de todos los datos - si algunos documentos, archivos y carpetas deseables se pierden o se borran - no dudes en probar el software DiskInternals Partition Recovery. Recuperará archivos de diferentes formatos y tamaños. En cuanto a las características técnicas, son de primera categoría. El programa es compatible con todos los sistemas de archivos conocidos, es compatible con cualquier versión de Windows y recupera datos tanto de discos duros como de unidades de estado sólido, lo que significa que DiskInternals Partition Recovery es un programa universal.



También vale la pena detenerse en algunas de las novedades de la aplicación, como:
- El Asistente de recuperación incorporado es una gran noticia para los novatos. Será de ayuda en todas las situaciones difíciles.
- Vista previa sin coste alguno. Esto es útil para hacer antes de la recuperación de datos, para saber qué tan bien se devolverán los archivos.
- Junto con el contenido pagado, también hay una versión gratuita del programa para probarlo.
Después de que los datos se guardan en un medio de almacenamiento fiable, es el momento de hacerle frente al error de detención BAD_POOL_HEADER.
Método 1. Desconecta todos los dispositivos externos
Es posible que haya muchos dispositivos externos conectados al ordenador (memorias, tarjetas SD, teléfono, etc.).
A veces esto juega un papel decisivo en la aparición del error BAD POOL HEADER en Windows 10 o del error 0x00000019 de forma diferente. No dudes en apagar y reiniciar el ordenador. Si después de esto, el problema se resuelve - felicitaciones, te libraste fácilmente. Si no es así, sin pánico, de todos modos encontrarás una opción adecuada para ti.
Método 2. Desactiva el antivirus temporalmente
Es probable que el sistema entre en conflicto con tu antivirus.
Intenta desactivarlo al menos temporalmente. Mejor hazlo en modo seguro. Y si no sabes cómo desactivar correctamente la aplicación antivirus, ve a la página web del fabricante y consulta las instrucciones correspondientes en la sección Desactivar antivirus.
Puedes probar a desactivar temporalmente Windows Defender, pero Windows Defender casi nunca provoca este error.
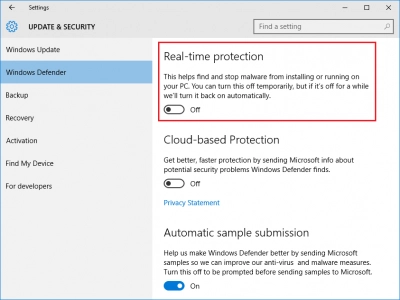
Si, después de deshabilitar la aplicación antivirus, sigues teniendo el error 0x00000019, entonces el antivirus no tiene nada que ver; puedes volver a activarlo y continuar con el método 3.
Método 3. Desinstala el último software
Si has instalado recientemente algún programa en tu ordenador, elimínalo, quizás sea portador de una amenaza y cause el error BAD POOL HEADER en Windows 10. Para ello, haz clic con el botón derecho del ratón en Inicio y selecciona Panel de control. Luego selecciona la pestaña Programas y características. Selecciona el programa recién instalado de la lista y haz clic con el botón derecho sobre él, luego haz clic en Desinstalar. Es recomendable reiniciar el ordenador después de esto.
Es una pena que no haya servido de nada. Pero no se han perdido todas las esperanzas.
Método 4. Desactiva el inicio rápido
Este método también es mejor hacerlo en modo seguro. En primer lugar, tienes que pulsar Win + X. Ahora selecciona el botón "Opciones de energía".
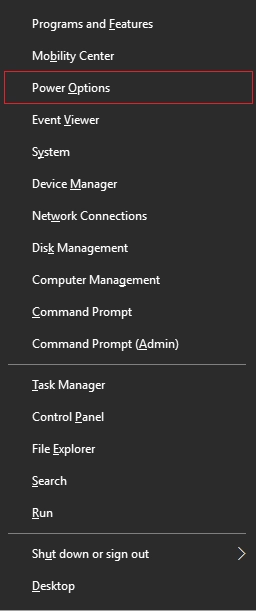
Luego haz clic con el botón izquierdo en "Seleccionar" -> "Elegir lo que hace el botón de encendido" ->
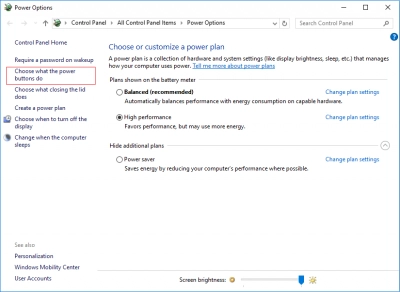
"Cambiar la configuración que no está disponible".
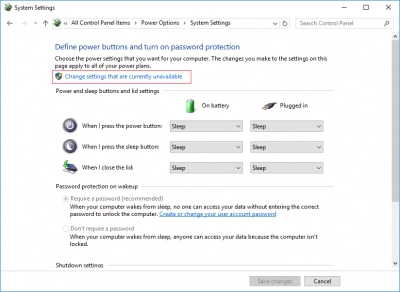
Opuesto a las palabras "Activar el inicio rápido", desactiva la casilla y haz clic en Ok.
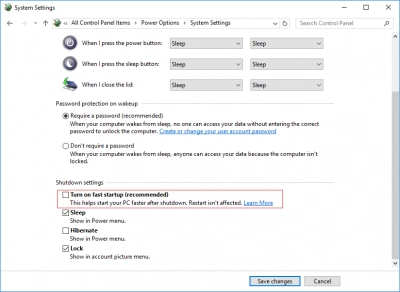
Después de reiniciar el PC, el error bad pool header no debería molestarte más. Si no es así, el método 5 se describe a continuación.
Método 5. Prueba el estado de Clean Boot
Primero, unas palabras sobre el Clean Boot para que estés al día.
Si ves el error de parada BAD_POOL_HEADER, puedes arrancar tu ordenador en modo Clean Boot y tratar de averiguar la causa de este problema. La esencia de este método es que el ordenador arranca con un mínimo de controladores y programas de arranque incluidos. Después, se llevan a cabo acciones definidas sucesivamente para identificar la causa del problema y luego se reinicia el sistema hasta que se detecta un defecto.
Ahora hablemos de cómo hacerlo. Haz clic con el botón izquierdo del ratón en Inicio y, en la barra de búsqueda, introduce MSConfig. Haz clic en Enter.
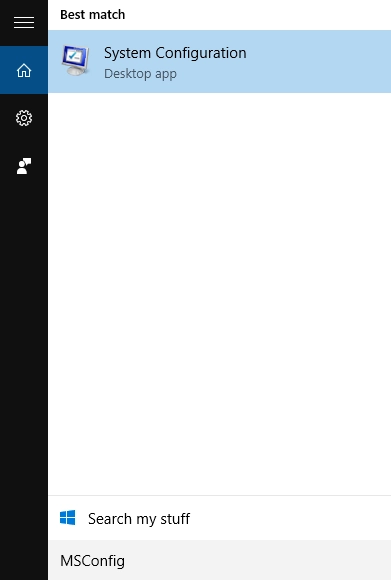
Luego haz clic en "General" -> "Inicio selectivo".
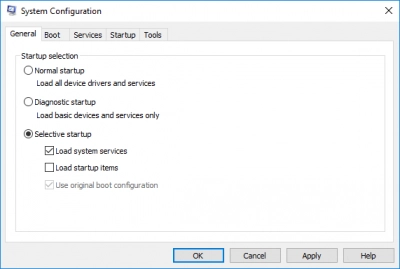
Desactiva la casilla junto a Descargar elementos de inicio. Y frente a las palabras Cargar servicios del sistema, Usar configuración original de descarga, marca las casillas. Después, debes ir a la pestaña Servicios. Selecciona la leyenda Ocultar todos los servicios de Microsoft y actívala, luego haz clic en Desactivar todo-> Ok.
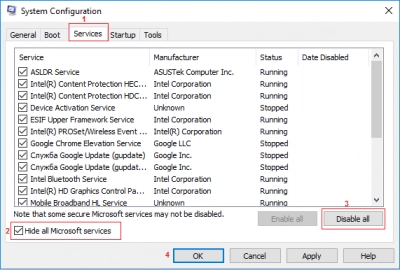
Después de reiniciar el ordenador, estará en Clean Boot. Si esto no ayuda, puedes desactivar la opción "Cargar servicios del sistema" en la pestaña General y también reiniciar el PC.
A veces sucede que ninguno de los métodos ayuda. No son casos aislados. Prueba el siguiente método; quizás te ayude.
Método 6. Problema de la RAM
Comprueba si la memoria RAM funciona mal y, si parece estar defectuosa, sustitúyela.
Si ves que la RAM está cubierta de polvo, repárala con cuidado y vuelve a conectarla al ordenador. Tal vez esto te ayude.
En general, sustituir la RAM suele ser la principal solución a este error.

