¿Cómo puedo usar el CHKDSK de forma segura para reparar discos en Windows 10?
El CHKDSK es una herramienta muy popular de Windows, pero ¿Cuánto sabes realmente sobre eso? ¿Sabes cómo usarla correctamente? ¿Sabes que el CHKDSK es peligroso para los datos? ¡Si no, entonces tienes que leer este artículo!
- Por qué el CHKDSK es peligroso para los datos del disco.
- ¿Qué debe hacer antes de usar CHKDSK?
- Cómo puedes usar el CHKDSK para reparar el disco duro en Windows 10.
¿Estás listo? ¡Leamos!
¿El CHKDSK es seguro para mis datos?
El CHKDSK en Windows 10 es una herramienta incorporada muy útil y práctica, pero no puede asegurar tus datos. El CHKDSK "cortará" los archivos a 512 kb, y como resultado, todos los datos que sean mayores de 512 kb se dañarán.
Pero si la integridad de los datos no te interesa, entonces el CHKDSK en Windows 10 u otras versiones es muy valioso en las siguientes situaciones:
- En tu pantalla ves mensajes de error como los siguientes: 0x00000024 (típico para Windows 10), 0xc000014C (típico para Windows 8), "NTOSKRNL.EXE falta o está dañado", etc.
- Si tu disco duro tiene un sector defectuoso
- Si tiene un error de directorio
- Un error fatal al leer boot.ini
Estos problemas pueden ser reparados fácilmente con la ayuda del CHKDSK, pero no olvides proteger tus datos si los necesitas.
El Partition recovery (Recuperación de la partición) y reparación de una unidad de Windows 10
Como lo mencionamos anteriormente, los archivos pueden dañarse debido al uso del CHKDSK en Windows 10, por lo que es mejor que primero guardes o restaures los datos. Utiliza el software de recuperación de particiones de DiskInternals para este propósito y ya no tendrás que preocuparte por la integridad de tu información.
El DiskInternals Partition Recovery es una herramienta de software profesional que se ha utilizado durante más de 15 años para la recuperación de datos. El Partition Recovery es compatible con todos los sistemas de archivos populares: HFS, NTFS, XFS, Ext2/3/4, ReiserFS, FAT12, ReFS, Reiser4, etc. Puedes restaurar fotos, videos, documentos, etc., hasta 1 Pb. El software está equipado con un trío de ayudantes: Asistente de recuperación de particiones, Asistente de recuperación de NTFS y Asistente de recuperación de FAT, que hará que la recuperación sea lo más automática posible.

Utiliza la versión de prueba gratuita del programa, que tiene todas las mismas funciones que la versión con licencia.

Una interfaz agradable y amigable que le permite tanto a los profesionales como a los usuarios comunes trabajar con él. El DiskInternals Partition Recovery funciona en cada una de las particiones del disco duro, lo que aumenta las posibilidades de encontrar incluso la información más antigua en tu equipo.

Después de que los datos se hayan guardado usando el DiskInternals Partition Recovery, puedes proceder a la recuperación del disco de Windows 10 de forma segura.
Comprueba el estado del sistema operativo de Windows
Este no es un paso obligatorio pero es muy recomendado antes de usar el CHKDSK en Windows 10, 7, 8 o versiones anteriores.
Así que debes hacer lo siguiente: Vete al Panel de Control y seleccions Seguridad y Mantenimiento. Luego haz clic con el botón izquierdo del ratón en "Mantenimiento" y luego en el "Estado del disco". En esta ventana, verás los errores que pueden haber ocurrido. De lo contrario, dirá que los discos están bien.
Utiliza el CHKDSK "no codificado" para la recuperación de discos en Windows 10
Puedes corregir los errores usando el CHKDSK, pero sin CMD. ¿Cómo se hace eso? Bastante sencillo.
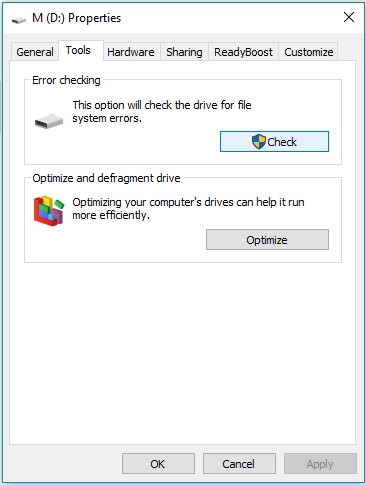
Haz clic con el botón derecho del ratón en el botón Inicio y vete al Explorador de archivos. Entre los "Dispositivos y Unidades" encuentra el disco que necesitas revisar, luego haz clic con el botón derecho del ratón en él. Selecciona Propiedades -> Herramientas y luego haz clic en "Comprobar". Escanea el disco y corrije los errores, si es necesario. Espera hasta que el proceso sea completado y reinicia el ordenador.
Esta utilidad es bastante sencilla y efectiva de usar.
CHKDSK: repara el disco en Windows 10
La utilidad CHKDSK de Windows 10 es una buena utilidad incorporada para reparar el disco, especialmente si los datos se recuperan y guardan con una buena herramienta de software como DiskInternals Partition Recovery.
Haz clic con el botón derecho en el botón Inicio y selecciona el Símbolo del sistema. Luego, aparecerá una nueva ventana titulada "cmd.exe", en la que debes hacer clic con el botón izquierdo del ratón.
Ten en cuenta que debes seleccionar "Ejecutar como administrador" cuando utilices el símbolo del sistema.
Entonces aparecerá una línea similar a esta:  .
.
Escribe el siguiente comando: 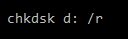 y presiona Entrar.
y presiona Entrar.
En lugar de la letra d, ingresa la letra que pertenece a tu disco. Nota: hay un espacio entre "d:" y "/".
- * Parámetro /r - corrige sectores defectuosos.
- * Parámetro /f: corrige problemas en el disco.
Después de un tiempo, la reparación estará completa. También se recomienda que reinicies el ordenador y luego mira si el error ha desaparecido.
