Reviva el disco duro de su portátil con consejos de recuperación
¿Su portátil no le permite encontrar/abrir archivos en el disco duro?
¿El disco duro del portátil está muerto?
En este artículo, descubrirá TODOS los consejos de recuperación para recuperar los datos del disco duro del portátil.
¿Emocionado? ¿Preparado? ¡Vamos a leer!
Caso 1. Recuperar datos del disco duro del portátil
Usted nota algo malo en su disco duro, por ejemplo:
- Un fallo del sistema de archivos
- Se ha producido un error en el disco duro
- El portátil se carga y funciona, pero faltan algunos datos
- Una de las particiones del disco duro no se abre o no contiene archivos
En primer lugar, puede utilizar la herramienta integrada de Windows para la recuperación del disco duro del portátil. Si su versión de Windows no solicita automáticamente la comprobación, hágalo usted mismo:
Haga clic en Inicio, seleccione el disco averiado de la lista, haga clic con el botón derecho en Propiedades, seleccione Herramientas y haga clic en Comprobar.
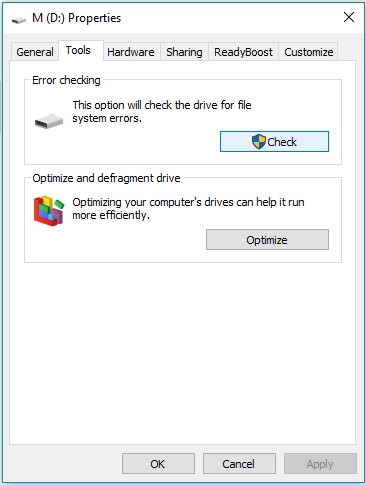
Después de escanear, tendrá que reiniciar el portátil. El problema debería estar resuelto.
¿No ayuda?
Continúe con el siguiente paso. El siguiente paso es el software de recuperación del disco duro del portátil. La cuestión es que, antes de utilizar cualquier método agresivo para revivir el disco duro de su portátil, es necesario guardar los datos primero.
¿Por qué?
Porque con todos los métodos, incluidos los anteriores, su disco duro acabará perdiendo sus datos.
Lo principal que necesita del software de recuperación de discos duros de portátiles es, naturalmente, su calidad. Con un software de alta calidad y potente, podrá proporcionar una recuperación completa de los archivos.
Utilice DiskInternals Partition Recovery y quedará satisfecho con su rendimiento. Este software funciona con muchos tipos de sistemas de archivos: NTFS, ReFS, UFS, HFS, FAT, EXT2/3/4, ReiserFS, Reiser4 y XFS. DiskInternals Partition Recovery analiza a fondo cada sector del disco y encuentra todos los archivos perdidos.
Si es la primera vez que recupera datos de un disco duro de un portátil y teme hacer algo mal, no se preocupe. DiskInternals Partition Recovery se ocupó de usted e incluyó un asistente de recuperación, que le ayudará en todas las etapas de la reparación del disco duro del portátil.
Recuperar datos de un disco duro de portátil
Utilice esta guía paso a paso para la recuperación del disco duro del portátil con DiskInternals Partition Recovery:
- 1. Descargue e instale DiskInternals Partition Recovery.

- 2. El asistente de recuperación se inicia automáticamente y le pide que seleccione una partición del disco duro que desee restaurar.

- 3. A continuación, seleccione el modo de funcionamiento del asistente de recuperación: Escaneo completo o escaneo rápido. Para sus propósitos, debería elegir el escaneo completo. 4. Seleccione su sistema de archivos (se detectará automáticamente, pero debe marcarlo). Pulse Siguiente.

- 4. El escaneo tardará algún tiempo, así que tenga paciencia. No pierdas el tiempo; ¡toma una taza de café y relájate!

- 5. Previsualice y restaure. De la lista de archivos encontrados, seleccione el que necesita y haga clic con el botón derecho del ratón sobre él. Selecciona "Vista previa en una nueva ventana".

- 6. Para guardar los archivos recuperados, simplemente compre una licencia e introduzca la clave de la misma. Guarde los documentos recuperados en una nueva ubicación.
+2 consejos para la reparación del disco duro del portátil
Siempre y cuando recupere sus archivos del disco duro, puede utilizar libremente algunos de los métodos prácticos pero agresivos para los datos:
Leer: Acción 5. Arreglar un disco duro corrupto en Windows, para saber cómo utilizar correctamente el método chkdsk.
Y averiguar otro método de símbolo del sistema en la Acción 6. cómo arreglar el disco duro corrupto con el cambio de sistema de archivos.
Caso 2. El disco duro del portátil está muerto
Desafortunadamente, su disco duro está probablemente muerto si:
- el portátil no funciona y no arranca
- su portátil no le da ninguna oportunidad de reinstalar su sistema operativo
¿Qué puede hacer entonces?
Retire con cuidado su disco duro y conéctelo como disco duro externo a otro PC o portátil, idealmente con el mismo sistema operativo.
A continuación le explicamos cómo hacerlo:
- 1. Apague el portátil desconectándolo de la toma de corriente. Retira también la batería.
- 2. Desenrosque la tapa del portátil por la parte trasera. Localice el disco duro y desconecte todos los cables que van a él. Ahora sácalo.
- 3. Puede conectarlo como disco duro externo a otro ordenador con un cable USB. El sistema operativo de ese ordenador debería detectar ese nuevo disco duro externo.
¿Pero qué pasa si no lo hace? Esto es lo que puede hacer:
- Retire el cable USB, espere 15 segundos y vuelva a conectarlo.
¿No funciona?
- Vaya a Mi PC (este PC), abra el campo de búsqueda (o utilice las teclas de acceso rápido Win + X) y escriba diskmgmt.msc. Pulse Enter. ¿Ve en Administración de discos una nueva unidad? ¿No? Entonces expúlselo y conéctelo una vez más. ¿La ve? Genial. Haga clic con el botón derecho sobre ella y seleccione Marcar partición como activa.
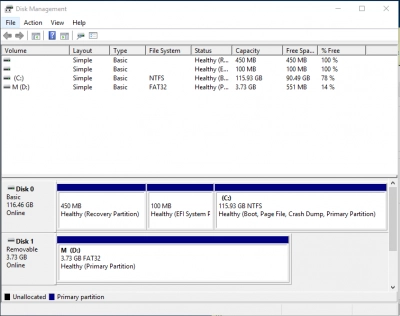
Ahora, compruebe si puede copiar archivos mientras está conectado. ¿Sí? Genial.
Pero puede ocurrir que su nuevo disco duro externo no contenga ningún archivo. En ese caso, podrá encontrarlos con Partition Recovery. Los pasos a seguir serán los mismos.
¡Buena suerte!

