El problema: No se pudo actualizar la partición reservada del sistema
Aquí encontrarás:
- sobre "No se pudo instalar Windows. No se pudo actualizar la partición reservada del sistema"
- los métodos que pueden ayudarte
- cómo puede ayudarte DiskInternals
¿Estás listo? ¡Leamos!
Acerca de "No se pudo instalar Windows. No se pudo actualizar la partición reservada del sistema"
Este mensaje amenazante puede aparecer en tu monitor si eres un usuario de Windows (versión 8 o superior). Además, hay un montón de formas en las que esto podría haber ocurrido, pero la más común es que el espacio libre en el disco es demasiado pequeño.
Por supuesto, cualquier fallo del sistema también puede llevar a estas consecuencias, pero deshacerse de este error malicioso aún vale la pena. Hablemos de esto ahora mismo.
Recomendación General
Para que todas las actualizaciones se instalen sin problemas en un ordenador y luego funcionen con normalidad, hay que asegurarse siempre de que se dispone de suficiente espacio libre en el disco. Por lo tanto, se recomienda eliminar sistemáticamente la basura innecesaria (tener al menos 15 MB de memoria).
Para ello, necesitas los permisos y capacidades adecuados.
Comprobación del sistema de archivos y cómo utilizarlo
Antes de hablar de este método, debes cuidar todos los datos del disco. Si no tienes una copia de seguridad de los mismos, entonces utiliza primero DiskInternals Partition Recovery, y luego procede a comprobar el almacenamiento.

Descarga una versión de prueba gratuita de Partition Recovery. Después de instalar y ejecutar el programa, te encontrarás con el Asistente, que en esencia hará todo el trabajo por ti. Sólo tendrás que elegir las opciones adecuadas para la acción. Por ejemplo, seleccionar el sistema de archivos deseado (hay soporte para casi todos los sistemas de archivos populares), seleccionar un modo de escaneo específico (el escaneo profundiza en cada sección del disco y comprueba los lugares más inaccesibles en busca de sus datos), etc. Puedes ver cualquier archivo después del escaneo; esta acción conducirá automáticamente a su restauración. Además, todos los resultados se guardarán y estarán disponibles para su exportación a cualquier medio después de comprar una licencia.
Ahora pasa a la verificación propiamente dicha; esto se puede hacer usando sfc o chkdsk. Ambas opciones son buenas, así que vamos a aprender más sobre cada una.
Abra el Símbolo del sistema como administrador (pulsar Win y X al mismo tiempo será la forma más rápida). Introduzca el comando  . Después de pulsar Enter, se lanzará un estudio y corrección, si es posible.
. Después de pulsar Enter, se lanzará un estudio y corrección, si es posible.
La utilidad chkdsk también funciona a través de la línea de comandos. Puede haber varios comandos aplicables a su situación:
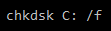 donde /F - Corrección de errores en el disco, C - este es el disco
donde /F - Corrección de errores en el disco, C - este es el disco
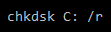 donde /R - Buscar sectores defectuosos y restaurar el contenido superviviente (requiere /F).
donde /R - Buscar sectores defectuosos y restaurar el contenido superviviente (requiere /F).
Después de cada comando, hay que pulsar Enter y esperar pacientemente a que finalicen estas acciones. Como sabes, todos los cambios en el ordenador, incluyendo las correcciones, serán efectivos sólo cuando el ordenador se reinicie. Esto puede tardar algún tiempo, pero ten paciencia.
Instrucciones para el MBR y el GPT de Windows
Para GPT: abre el Símbolo del sistema con permisos. Escribe mountvol B:/s, donde B es la unidad. Después de pulsar Enter, examina todos los documentos disponibles. A continuación, escribe B; esto te permitirá ir al disco. El siguiente comando es cd EFI\Microsoft\Boot\Fonts y luego del*.*; esto eliminará todas las fuentes y por lo tanto liberará espacio. Naturalmente, después de cualquier comando, pulsa la tecla Enter para que surta efecto.
Para el MBR: abre el Administrador de discos y haz clic en Reserva del sistema. Aquí, busca "Cambiar el nombre de la unidad" y cambia el nombre a la unidad B.
Después de eso, necesitas abrir una línea de comandos privilegiada. Para ir al disco, escribe b y luego escribe cd Boot\Fonts; aquí estarán todas las fuentes que necesitas eliminar. Luego, introduce los siguientes comandos:

icacls 
whoami - este comando te pedirá el nombre que necesitas.

del *.*
 - regresa todos los mensajes.
- regresa todos los mensajes.
De este modo, se eliminan las fuentes, pero aún queda más por hacer. Reinicia el ordenador y vuelve a la Administración de discos y elimina la letra de la unidad.
Luego reinicia el ordenador; el error no pudo actualizar la partición reservada del sistema debería desaparecer.


