Problema: No pudimos crear una nueva partición o localizar una existente
Aquí descubrirás:
- por qué no pudiste crear una nueva partición o localizar una existente
- los métodos de cómo puedes solucionarlo
- cómo puede ayudarte DiskInternals
¿Está listo? ¡Leamos!
"No hemos podido crear una nueva partición o localizar una existente. Para más información, consulta los archivos de registro de la instalación"
Lo más frecuente es que este error aparezca cuando se instala un sistema operativo en un disco nuevo (HDD o SSD), o después de los pasos preliminares para convertir entre GPT y MBR y cambiar la estructura de la partición en el disco, o durante el formateo.
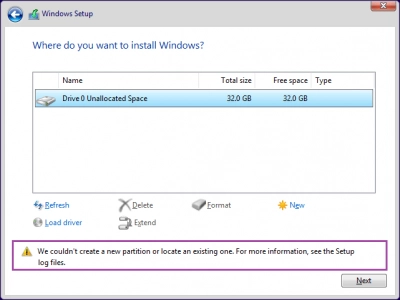
La razón principal de que no se pueda instalar Windows 10 después del mensaje indicado de que no es posible crear una nueva partición es la estructura de particiones existente en el disco duro o SSD, que impide la creación de las particiones del sistema necesarias con un cargador de arranque y un entorno de recuperación.
¿Qué problemas pueden estar causando esto?
En primer lugar, teniendo en cuenta el nombre del error, está claro que la creación de una nueva sección, así como la búsqueda de una sección existente, es imposible. El mismo problema puede atribuirse al SSD o al RAID. También puede haber problemas al instalar el sistema desde una unidad flash USB, así como al crear un arranque dual o una nueva partición BIOS o GPT. Como puedes ver, el mensaje "no pudimos crear una nueva partición o localizar una existente" puede significar muchas cosas, pero siempre significa que algo malo podría suceder. Por lo tanto, sigue leyendo para resolver este problema.
Método 1. Reinicia el PC/portátil
Puede tratarse de un único fallo del ordenador, así que comienza por reiniciar el PC. Después de eso, algunos usuarios pueden crear tranquilamente particiones sin ningún problema. Por lo tanto, asegúrate de probar esto, y puede que tengas suerte.
Método 2. Vuelve a conectar el dispositivo externo
Intenta conectar dispositivos externos a otros puertos y reiniciar el proceso interrumpido. Si todo lo demás falla, vuelve a conectar la unidad flash USB en la ranura original; quizás ahora funcione correctamente. Si no, el método 3 puede ayudarte.
Método 3. Apaga todos los dispositivos externos
Ahora intenta crear una partición sin ningún dispositivo externo, si es posible. A veces las unidades flash son las que ralentizan todo el proceso. Si esta solución no te ayudó, no entres en pánico; hay un par de consejos más excelentes y útiles.
Método 4. Ejecuta diskpart
Esta utilidad está disponible durante la instalación del sistema operativo.
Durante la descarga, haz clic en Restaurar y luego en Avanzado. Las acciones disponibles aparecerán en la pantalla; selecciona Símbolo del sistema (escribe "diskpart" en esta ventana y pulsa Enter).
Luego debes escribir estos comandos:
"seleccionar disco (1/2/3)", dependiendo del disco que se necesite. Es necesario introducir esto sin paréntesis. Luego presiona Enter.
disco (1/2/3) limpiar - presiona la tecla Enter
disco (1/2/3) crear partición - presiona la tecla Enter
disco (1/2/3) activo - presiona la tecla Enter
disco (1/2/3) fs = ntfs quick - presiona la teclaa Enter
disco (1/2/3) asignar - presiona la tecla Enter
Luego intenta la instalación de nuevo.
Esto debería ayudar.
Método 5. Partición inactiva
Esto también es posible con el comando diskpart. Para ello, es necesario que introduzcas varios comandos:
listar disco
seleccionar disco 1 \ 2 \ 3 (selecciona el deseado)
listar partición
seleccionar la partición 1 \ 2 \ 3 (selecciona la que desees)
activar
Cada comando va seguido de Enter.
A continuación, vuelve a instalar el sistema operativo.
Sin embargo, recuerda, si no eres un usuario muy experimentado, entonces sigue cuidadosamente estos pasos o pídele ayuda a un amigo más experimentado.
¿Y si se pierden los archivos o las particiones?
DiskInternals Partition Recovery acudirá en tu ayuda.
Esta aplicación profesional es capaz de recuperar todos los archivos (música, documentos, imágenes, vídeos y mucho más de cualquier tamaño. Además, restaura todas las particiones del disco de forma individual, lo que permite poner todo "en la estantería" y no perder nada importante o no. El programa funciona con todos los sistemas de archivos conocidos.
Y el asistente de recuperación te acompañará hasta el final del proceso de recuperación. La vista previa de los archivos puede realizarse sin coste alguno. La versión con licencia del programa, a diferencia de la de prueba, te da derecho a exportar cualquier archivo a cualquier dispositivo de almacenamiento conectado al ordenador.
