Disco duro externo: ¿Error Acceso denegado en Windows 10? ¡Aquí te indicamos cómo solucionarlo!
Cualquier disco puede volverse inaccesible y el externo no es una excepción. Aquí descubrirás:
- por qué el disco duro externo se vuelve inaccesible
- cómo obtener permiso para acceder al disco duro externo
- cómo Partition Recovery puede ayudarte
¿Estás listo? ¡Leamos!
Motivos del error "Acceso denegado"
Como seguramente sabrás, un disco duro externo inaccesible no ocurre por casualidad. Está precedido por una serie de factores. Estos son los principales:
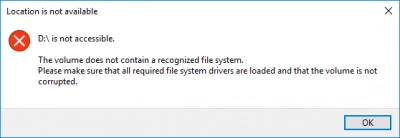
- Un cable dañado o una conexión incorrecta a un disco duro externo
- Sistema de archivos dañado
- Daño por virus a un disco duro externo
- Falta de permiso para usar el disco
- Cifrado de disco duro externo BitLocker
Estos factores son claros, pero ¿cómo se obtiene el permiso para acceder a un disco duro externo?
Este artículo te ayudará a encontrar la respuesta a esta pregunta.
Paso 0. No pierdas el tiempo en ...
- 1. Desafortunadamente, es inútil que trates de iniciar una verificación de disco. Básicamente, no puedes iniciar un disco duro externo en absoluto. En casos raros, puedes ejecutarlo, pero el efecto de la verificación del disco será temporal y nuevamente tendrás que lidiar con un disco duro externo con acceso denegado en Windows 10.
- 2. No tiene sentido que cambies la letra de la unidad si no tienes un conflicto de letras. Por ejemplo: si la partición del disco duro se llama D y el nombre del disco externo también se llama D, no es necesario que cambies la letra del disco externo. Es inútil y arreglar un disco duro inaccesible no funcionará de esta forma.
Paso 1. Prueba con otro sistema operativo o una versión anterior de Windows
Comprueba si puedes acceder a un disco externo desde otro sistema operativo. Por ejemplo, si estás usando Windows, intenta conectar un disco duro externo a una computadora con un sistema operativo Linux o Mac. También puedes probar una versión anterior de Windows (7 u 8). Quizás tu disco duro externo simplemente no sea compatible con el sistema operativo.
Si este método no te ayudó a reparar un disco duro inaccesible, continúa con el siguiente método.
Paso 2. Obtén los permisos necesarios
Como se mencionó anteriormente, una de las razones por las que un disco duro externo tiene acceso denegado en Windows 10 puede ser la falta de permisos necesarios para usar el disco. Entonces, el paso obvio es que obtengas esos permisos.
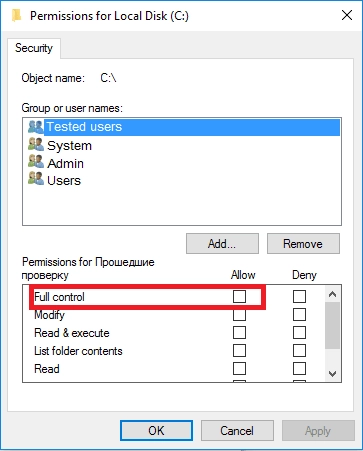
Ve a Mi computadora/Esta computadora. Selecciona y haz clic con el botón derecho en el disco inaccesible. En la lista proporcionada, haz clic con el botón izquierdo en "Propiedades"> "Seguridad"> "Cambiar".
Entonces aparecerá una nueva ventana “Permisos para un nuevo volumen (E :)”, donde debes hacer clic en la pestaña “Agregar”. Ahora debes agregar un nuevo usuario ("Usuario autenticado"). Haz clic en Aceptar.
Ve a la sección Permisos. Marca la casilla en la pestaña "control total". Haz clic en Aceptar.
Si por alguna razón no puedes guardar estos cambios o no puedes verificar el control total (o cualquier otra resolución), debes probar este método en una versión anterior de Windows. Reinicia la computadora y verifica si el disco está disponible. ¿Si no es así? ¿Y todavía no sabes cómo acceder a un disco duro externo? Entonces continúa con el siguiente paso.
Paso 3. Si el problema "disco duro no accesible" persiste
A veces, el problema no ha desaparecido por completo y es necesario actualizar completamente el sistema de archivos del disco duro externo. Pero antes de hacer esto, primero debes restaurar tus archivos.
Si el disco duro externo inaccesible está disponible actualmente, usa Partition Recovery. Con él, puedes abrir y leer los archivos (modo de lectura) o recuperar datos (modo de recuperación). Esta aplicación funciona con los siguientes sistemas de archivos: NTFS, NTFS5, FAT ReiserFS; Reiser4, XFS, Ext2, Ext3 y Ext4, etc.


Puedes utilizar la versión de prueba del DiskInternals Partition Recovery para asegurarte de que todos tus datos puedan recuperarse correctamente. Partition Recovery restaura documentos, fotos, videos, música y otros archivos dañados de cualquier tipo. Este mejor software de recuperación y lectura de datos tiene un asistente de recuperación incorporado, por lo que incluso si no tienes conocimientos técnicos, no tienes nada de qué preocuparte; el asistente hará todo por ti.
Una vez que tus datos estén en un lugar seguro, puedes comenzar a corregir el error del disco duro externo inaccesible, incluso los métodos más inseguros.
Primero, descarga Partition Recovery e instálela en tu computadora (esto no tardará mucho tiempo).
Un asistente de recuperación amigable te recibirá en la ventana de bienvenida y te ofrecerá dar los primeros pasos:
Selecciona el disco duro de la lista.
Luego viene para seleccionar el modo de escaneo (completo o rápido). En el caso de un disco duro externo inaccesible, es mejor utilizar el modo de escaneo de recuperación completa. Luego, una vez finalizado el escaneo, te ofrece una vista previa completamente gratuita de los archivos encontrados.
Todo lo que has visto, puedes guardarlo en cualquier medio después de comprar una licencia para esta aplicación. No cuesta mucho dinero, pero tendrás un asistente indispensable en tu escritorio para buscar y regresar los datos borrados y corruptos de cualquier tipo. Como beneficio adicional, recibes un soporte técnico anual de DiskInternals.
Paso 4. Utiliza el formato como último recurso
Los discos duros externos inaccesibles se pueden tratar con formateo. Los datos serán eliminados, pero el disco será completamente funcional. Para hacer esto, haz clic derecho en el disco duro externo y selecciona Formatear -> NTFS. Haz clic en Entrar. Después de formatear, reinicia la computadora. También puedes usar el formateo con Administración de discos y restablecer un disco duro externo no disponible.

Para hacer esto, abre la Administración de discos al hacer clic con el botón derecho en Inicio y seleccionando Administración de discos. A continuación, haz clic con el botón derecho en el disco inaccesible y haz clic en Seleccionar formato de volumen -> NTFS. Haz clic en Aceptar.
Luego, reinicia la computadora.
Paso 5. Utiliza el símbolo del sistema para evitar que este error vuelva a ocurrir
Si pruebas este método al principio, es posible que obtengas lo siguiente: "No hay soporte para ACL". El mismo mensaje que recibirás si tratas de tomar posesión del disco Fat32.
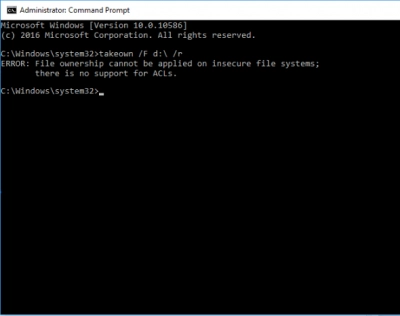
Por lo tanto, la mejor opción es tomar posesión del disco duro externo inmediatamente después del formateo y evitar un error de "disco duro no accesible" en el futuro.
Haz lo siguiente: Presione Win + X.
Luego ingresa "cmd" en el campo de búsqueda y presiona Enter.
Verás una nueva ventana titulada "cmd.exe". Haz click en eso. Entonces aparecerá una nueva línea:

Escribe TAKEOWN con el parámetro f [aquí va la ruta a tu HDD] y el parámetro r”y presione Enter.
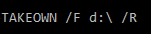
Finalmente, obtendrás algo como esto:
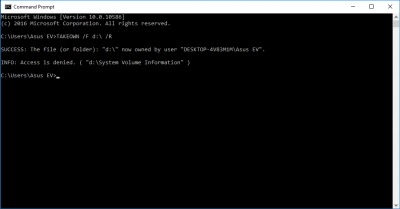
¡Eso es todo! Esperamos que el problema de no poder acceder a un disco duro no le vuelva a molestar nunca más.

