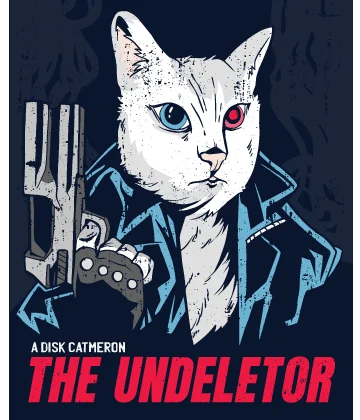¿La unidad USB se desconecta y se vuelve a conectar en Windows 10? ¡Utiliza esta guía útil!
Dependiendo de que sea nueva o se use una unidad flash, sucede algo desagradable: el dispositivo USB se conecta y desconecta con frecuencia. Es algo molesto, ¿verdad?
Pero no tires el pendrive: ¡se puede arreglar! En este artículo descubrirás:
- métodos, sobre cómo corregir el error
- cómo el software DiskInternals puede ayudarte
¿Listo? ¡Leamos!
Método 1. Expulsa la unidad USB de forma segura y vuelve a conectarla a otro puerto USB.
Para deshacerte del error "la USB sigue desconectándose y reconectándose en Windows 10", primero debes probar métodos sencillos. Es posible que no te dés cuenta de que tu puerto USB está defectuoso o es incompatible con una unidad flash USB. Es posible que el sistema operativo de tu computadora no te dé acceso a la unidad flash.
Y, por supuesto, puede ser el puerto USB de una computadora defectuosa. ¿Estás seguro de que el puerto USB está bien? Si es así, ¡busca polvo! Este es un consejo muy útil, especialmente, si el problema es con el puerto USB de la computadora portátil.
Pero las principales cosas que puedes probar son:
- Desconecta el USB de forma segura y luego vuelve a conectarlo a la computadora a través de otro puerto USB.
- Si tienes la oportunidad, intenta conectar la unidad flash USB a otra computadora, o mejor aún, a una con un sistema operativo diferente.
¿Funcionó? ¡Excelente!
Pero si no funcionó, es una lástima que estos sencillos métodos no te hayan ayudado y que tu unidad flash USB siga desconectándose. Pero, no te preocupes, ¡hay una gran cantidad de métodos que pueden ayudarte y los los mencionamos a continuación!
Método 2. Actualiza los controladores, si el USB sigue desconectándose.
El controlador antiguo, desactualizado o incorrecto es la segunda razón por la que enfrentas este problema.

Quizás no tuviste tiempo de instalar actualizaciones para controladores flash. O has desactivado las notificaciones y no tenías idea de que alguna vez ibas a necesitar actualizar tu controlador.
Desafortunadamente, a menudo son los controladores desactualizados los que provocan el problema de la desconexión de las unidades USB. Así que ahora es el momento en que es necesario actualizar el controlador. Si no sabes cómo hacer esto, esta guía es para ti.
Haz clic derecho en Inicio y selecciona Administrador de dispositivos. En la nueva ventana, selecciona Unidades de disco. Busca y haz clic con el botón derecho en tu unidad USB. En la lista, selecciona Actualizar controlador. Después de eso, comenzará una búsqueda automática de posibles actualizaciones y tu instalación. Espera hasta que se complete el proceso y reinicia la computadora, luego vuelve a conectar la unidad USB y verifica si la unidad USB se sigue desconectando o no. Si todo está bien, haz una copia de seguridad de los datos de la unidad por si acaso. Si el problema persiste, continúa con el siguiente método.
Método 3. Los controladores USB correctos
Los controladores USB: son una interfaz que le permite a la computadora "comunicarse" con una unidad flash.
Para corregirlos, es un método útil y simple que también involucra al Administrador de dispositivos.
Reinstalar los controladores USB correctos puede ayudarte con el problema de la desconexión y reconexión de las unidades USB en Windows 10.
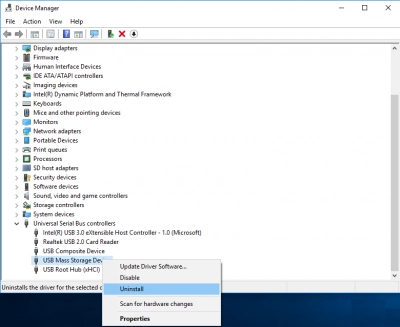
Entonces, abre el Administrador de dispositivos, como se describe en el método 2; luego selecciona la pestaña "Controladores de bus serie universal" con el botón izquierdo del mouse. Busca tus controladores de disco, haz clic derecho sobre ellos y selecciona Eliminar. Para reinstalar automáticamente los controladores para los controladores USB, solo necesitas reiniciar la computadora. El USB la unidad debería funcionar correctamente.
Sin embargo, si este método no fue de ayuda, continúe con el método 4.
Método 4. Deshabilita la suspensión del USB
Este es otro método para corregir la configuración de la unidad flash y deshacerse del molesto problema.
No todos los usuarios son conscientes del hecho de que cuando la unidad flash está conectada a una computadora en modo de espera durante mucho tiempo, la función de ahorro de energía se activa automáticamente. Por lo tanto, la unidad flash USB se sigue desconectando y no sabes por qué. Trata de deshabilitar esta función al menos temporalmente para verificar si esta es la causa de que una unidad USB se siga desconectando en Windows 10.
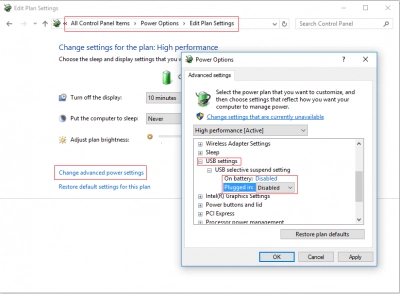
Entonces, en el Panel de control, buscael ícono de Energía y selecciona la pestaña de opciones. Luego, haz clic con el botón izquierdo en la pestaña Cambiar la configuración avanzada de energía. Ahora selecciona "Configuración USB", luego haz clic en "Suspensión USB personalizada". Aquí debes seleccionar y aplicar el parámetro "Desactivado". Se recomienda que reiniciesla computadora y luego verifiques si el error desapareció. Si no es así, no te molestes. Hay algunas opciones más en el inventario.
Método 5. Prueba el escaneo SFC
¿Has pensado que ya enumeramos todos los métodos? ¡Claro que no!
Si ejecutas el sistema operativo Windows, este método es bastante útil. El SFC es una excelente herramienta incorporada para escanear y corregir los errores de disco. Si tu unidad USB sigue desconectándose y volviéndose a conectar en Windows 10, pruébalo.

Primero, necesitas abrir la línea de comando. Esto se puede hacer al hacer clic derecho en Inicio y seleccionando “Símbolo del sistema (administrador)”. Luego escribe lo siguiente: "sfc / scannow". Ahora presiona la tecla Enter. Se inicia el proceso de escaneo y corrección de errores. Una vez finalizado el proceso, reinicia la computadora. Ahora comprueba si la unidad flash sigue desconectanda.
Método 6. Utiliza DiskInternals Uneraser si se pierden algunos archivos
Si ves que todos o algunos de tus datos importantes faltan en la unidad, no te asustes. Puedes recuperarlos fácilmente usando DiskInternals Uneraser. Restaurarás fácilmente los archivos de cualquier tipo, y el asistente incorporado te ayudará a no perderte en el programa si lo haces por primera vez. También puedes utilizar la función de vista previa gratuita y asegurarte de que la recuperación sea correcta. Además, ahora mismo está disponible una versión de prueba gratuita de este producto.
Diskinternals cuidó de ti y ha desarrollado aplicaciones para todo tipo de pérdida de datos. Por ejemplo, si tienes un sistema de archivos de unidad flash que falla, puedes usar el Partition Recovery para recuperar el sistema de archivos y restaurar los archivos en él. En caso de que necesites restaurar el sistema de archivos específico, puedes utilizar FAT Recovery [para FAT 12/16/32], NTFS Recovery [para NTFS, NTFS 4/5] o Linux Recovery [Ext 3/4/5], según en el sistema de archivos de la unidad flash. Todas estas aplicaciones tienen un buen asistente de recuperación integrado, así que no tengas miedo; no se quedarás solo con tu problema. Solo necesitas elegir la versión más adecuada de la aplicación.
Por tanto, no lo dudes; más bien, inicia la recuperación de datos, ya que nadie es inmune a la sobrescritura accidental de datos. Cuanto antes utilices DiskInternals Uneraser, más posibilidades tendrás de recuperar el número máximo de archivos.
Método 8. Formatea la unidad flash si sigue desconectándose
Si has probado todos los métodos y no han tenido éxito, puedes formatear la unidad flash USB. Pero presta atención: tus datos pueden perderse, así que restáuralos con el software DiskInternals antes de formatear.

Para formatear una unidad flash USB, haz clic derecho sobre ella y selecciona Formatear. La duración del proceso dependerá del tamaño de la unidad. Después de eso, reinicia la computadora y vuelve a conectar la unidad flash USB.