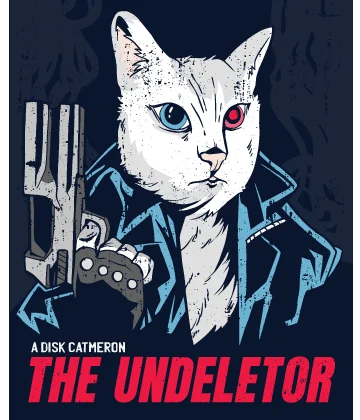Cómo puedo recuperar los archivos borrados permanentemente en Windows 10
Hay situaciones en las que en el mismo lugar de Windows 10 no puedes encontrar el documento necesario. Mirastes en la papelera de reciclaje y está vacía. Lo más probable es que hayan sido eliminados por alguna razón.
¿Qué debemos hacer ahora?
En este artículo, aprenderás cómo recuperar los archivos eliminados permanentemente en Windows 10.
¿Estás listo? ¡Leamos!
Razones de la pérdida permanente de archivos
Consideremos las razones por las que los archivos pueden ser eliminados de forma permanente en Windows 10. Las causas más comunes son:
- Vaciar la Papelera de reciclaje, accidental o intencionalmente.
- Eliminar archivos con el comando "Shift + Delete"
Causas secundarias:
- Daño de archivos por virus o malware instalado en tu computadora.
- En caso de que no lo sepas, pero los archivos grandes no son almacenados en la Papelera de reciclaje, lo omiten.
- Borrado de la cuenta del usuario del disco, que elimina todos los archivos asociados.
- Eliminar un archivo cuando la opción "No mover archivos eliminados a la papelera de reciclaje" está habilitada.
- Eliminar un archivo usando la línea de comando.
¿Es posible recuperar archivos borrados permanentemente?
Afortunadamente, los archivos eliminados permanentemente aún pueden ser devueltos. Sin embargo, ¡hay una condición! Deja de usar el dispositivo inmediatamente si deseas recuperar los archivos borrados permanentemente en Windows 10. De lo contrario, los datos se sobrescribirán y nunca podrás tener de regreso tus documentos. Si esto no sucede, puedes recuperar los archivos borrados permanentemente.
De hecho, no se borran de tu computadora, pero aún son almacenadosen la profundidad del disco de tu computadora. Estos archivos están marcados como datos inaccesibles por el sistema y están esperando que se sobrescriban nuevos datos en el disco. En este caso, hay varias buenas formas de recuperar archivos borrados permanentemente en Windows 10, que se describirán en detalle a continuación.
Recuperar archivos borrados permanentemente en Windows 10
Entonces, aquí están estos mismos métodos:
1. Historial de archivos. Esta es una característica incorporada de Windows 10.
Primero, busca y abre la carpeta en la que estaban los archivos eliminados. Luego haga clic derecho y haz clic en "Historial", luego haz clic en Anterior. Selecciona el archivo deseado. Haz clic izquierdo en "Restaurar". A estas alturas, los archivos deben haberse recuperado. Pero si esto no sucede, existen otros métodos.
2. Recupera los archivos eliminados permanentemente en Windows 10 de la versión anterior.
Instrucciones para el método: busca y selecciona la carpeta donde se almacenaron los archivos eliminados y haz clic derecho sobre ella. Haz clic en "Propiedades", luego haga clic en el botón "Restaurar versión anterior". Windows anotará las versiones anteriores de los archivos eliminados permanentemente.
Si no hay versiones anteriores disponibles, aún puedes usar este método: crea un nuevo archivo con el mismo nombre que el archivo eliminado. Nuevamente: "Propiedades" -> "Restaurar versión anterior ->" Restaurar".
Desafortunadamente, no siempre funciona. Y si no recuerdas el nombre y la ubicación exactos del documento, no podrás recuperar los archivos eliminados de forma permanente. Además, los datos se sobrescribirán y tus archivos desaparecerán para siempre. Este método tampoco ayuda si los datos perdidos son archivos de video y audio. Pero no te preocupes, un software especial siempre te ayudará a recuperar los archivos borrados en Windows 10.
3. El software DiskInternals Uneraser es una excelente solución a tus problemas.
No tienes que hacer casi nada. La interfaz amigable hará que todo el proceso de recuperación de archivos eliminados permanentemente sea agradable e informativo. El software devolverá archivos de absolutamente cualquier tipo, independientemente de cuándo los haya perdido. El asistente de recuperación integrado liberará y restaurará automáticamente los archivos necesarios. Simplemente sigue las instrucciones paso a paso y muy rápidamente las fotos, videos, música y otros documentos los tendrás de regreso.
Recuperar archivos con DiskInternals Uneraser
Instrucciones paso a paso para DiskInternals Uneraser:
- 1. Descarga y ejecuta el software para recuperar los archivos borrados permanentemente en Windows 10, el DiskInternals Uneraser.

- 2. Selecciona el disco donde deseas recuperar los archivos. Luego haz clic en "Siguiente".

- 3. Selecciona el tipo de archivo que deseas recuperar u omitir ese paso y haz clic en "Siguiente".

- 4. Escanear. El escaneo puede llevar algún tiempo. El tiempo de escaneo depende del tamaño del disco.
- 5. Vista previa. Todos los archivos encontrados serán marcados con una cruz roja en la esquina superior izquierda. Selecciona el archivo, haz clic derecho y haz clic en "Vista previa en nueva ventana".
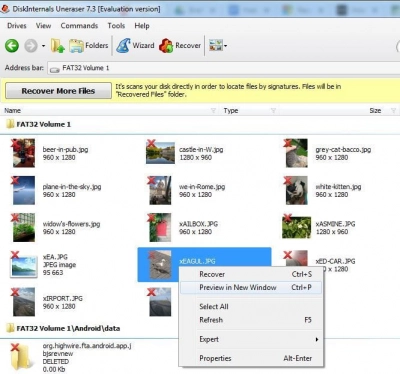
- 6. Recupera los archivos borrados permanentemente en Windows 10. Selecciona los archivos que necesitas y luego haz clic en la cruz roja con el nombre "Recuperación".
- 7. Conservación. Si deseas guardar los archivos recuperados en tu computadora, simplemente compra una licencia para este producto. Tus documentos estarán en el lugar original con el nombre original.
Para estar completamente seguro de que tus documentos no se perderán en ningún lugar, haz copias de seguridad en otros medios de almacenamiento. Y entonces no caerás en situaciones similares.