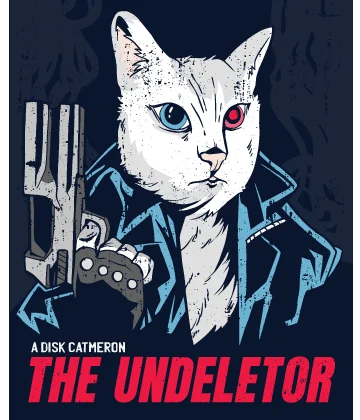¿El disco duro externo no funciona o no responde? Arréglalo
Un disco duro externo es algo muy valioso, pero sucede que la unidad deja de funcionar o responde repentinamente. Este artículo está dedicado a tal situación. Aquí lo descubrirás:
- las razones de este problema
- métodos para arreglar el disco duro externo, que no funciona
- cómo puede ayudarte DiskInternals
¿Estás listo? ¡Vamos a leer!
Razones básicas por las que el disco duro externo no responde
¿Su disco duro externo no responde? Veamos por qué ocurrió esto.
En primer lugar, con bastante frecuencia un disco duro externo puede resultar dañado por un virus u otro tipo de programa malicioso que instaló por accidente.
En segundo lugar, un disco duro externo puede tener simplemente daños mecánicos en los componentes.
En tercer lugar, los sectores defectuosos pueden provocar que un disco falle.
Y en cuarto lugar, los controladores obsoletos o dañados también pueden dañar el disco duro externo.
Por supuesto, hay más de cuatro razones por las que su disco duro externo no responde, pero estas son las razones más comunes. Ahora, lo más probable es que tenga una pregunta muy importante: ¿qué hacer si su disco duro no funciona? Aprenderás la respuesta al estudiar este artículo.
Hay 7 pasos y cada uno de ellos puede ser tu solución. Los pasos están pasando de lo más simple a lo más difícil, por lo que es mejor moverse en este orden.
Paso 1. Configuración de administración de energía
Existe la posibilidad de que su computadora esté configurada para ahorrar energía y desconectar de forma independiente un disco duro externo. En su mayoría, esa situación ocurre con las computadoras portátiles, no con las PC. Es fácil comprobar y corregir la configuración de energía de la computadora.
Por lo tanto, haga clic izquierdo en Inicio y, en la línea de búsqueda, ingrese devmgmt.msc. Ahora presiona la tecla Enter.
A continuación, seleccione Administrador de dispositivos, busque la pestaña Controladores de bus serie universal y haga clic en ella. En la lista, seleccione su dispositivo externo y haga clic con el botón derecho en él. Seleccione Propiedades y, a continuación, haga clic en la pestaña Administración de energía.
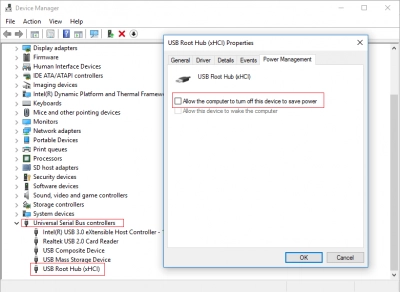
Si ves que la casilla “Permitir que tu computadora apague este dispositivo para ahorrar energía” está seleccionada, significa que tu computadora puede apagar cualquier dispositivo para ahorrar energía. Deseleccione la casilla y haga clic en Aceptar.
Reinicie el equipo y compruebe el funcionamiento del disco duro externo. Si el disco duro externo aún no funciona, proceda al siguiente método.
Paso 2. Deje que el administrador de dispositivos funcione
En este caso, necesita el Administrador de dispositivos para volver a instalar el disco duro externo. A menudo, este método ayuda a corregir el error “el disco duro externo no responde”.
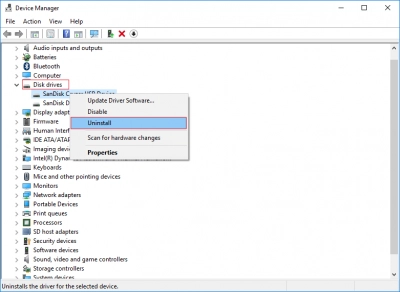
Por lo tanto, haga clic derecho en Inicio y seleccione Administrador de dispositivos.
Ahora haga clic en Controladores de disco y busque entre los dispositivos su disco duro externo. Haga clic en Eliminar -> Aceptar. Una vez finalizado el proceso, desconecte el disco duro externo y reinicie la computadora. Windows le pedirá que instale automáticamente un disco duro externo en el momento en que lo vuelva a conectar.
Si ese paso no resuelve el problema y el disco duro externo sigue sin responder, continúe con el paso 3.
Paso 3. Ejecutar antivirus
Parece demasiado simple, pero el virus puede haber dañado el disco, así que ejecute un antivirus y escanee su disco duro externo. Para que los resultados del análisis sean correctos, asegúrese de que el antivirus en sí sea de buena calidad y tenga la última actualización.

Si no se detectan virus, ¡enhorabuena! El problema no está resuelto, pero no tener un software maléfico en su computadora es una buena señal.
Paso 4. Reinstalación de controladores
De nuevo, parece demasiado simple, pero el controlador dañado y desactualizado puede causar mucho daño a un disco duro externo. Por lo tanto, reinstalar los controladores, así como actualizarlos, puede resolver el problema del “disco duro externo que no responde”.

Con el Administrador de dispositivos, simplemente puede volver a instalar los controladores. Inicie sesión y seleccione la pestaña “Unidades”. Seleccione su dispositivo externo haciendo clic con el botón derecho. Haga clic en Eliminar y, a continuación, en Aceptar. Espere hasta que se complete la eliminación y reinicie el equipo. La instalación del controlador se realizará automáticamente.
Si el disco duro externo no funciona ahora, intente actualizar los controladores. Para hacer esto, vaya al sitio web oficial del fabricante y obtenga las últimas actualizaciones de controladores.
Es una pena si después de este método su disco duro externo no funciona, pero no se desanime de antemano, siga leyendo.
Paso 5. Tiempo de recuperación de archivos perdido
Antes de pasar a los dos últimos pasos que pueden ser su solución, si es necesario restaurar los archivos, es hora de hacerlo. Si descuida este paso, es probable que pierda todos los archivos de un disco duro externo.
Si simplemente puede copiar todos sus archivos desde el dispositivo externo, ¡genial! Si no puede debido a la eliminación de algunos archivos, primero debe restaurarlos.
La forma más fácil de recuperar todo tipo de datos de un disco duro externo es con la ayuda del buen software profesional conocido como DiskInternals Uneraser. No hay restricciones en cuanto a la cantidad de datos a restaurar; además, puede restaurar archivos de cualquier tipo. El software funciona con muchos tipos de sistemas de archivos: FAT, FAT12, FAT16, FAT32, Ext2, 3 y 4, HFS +, ReFS, exFAT, NTFS, NTFS5, UFS, XFS y ZFS. DiskInternals Uneraser tiene una interfaz simple y fácil de usar, que está equipada con un asistente de recuperación. Con esta función, no tendrás ningún problema, incluso si eres un usuario habitual. Los profesionales pueden trabajar con la aplicación tanto manualmente como con el asistente.
La función de vista previa gratuita le evita gastar dinero, ya que al ver los archivos que encuentre, tendrá la seguridad de la calidad y la corrección de su recuperación. También hay una versión promocional gratuita de este producto que puede intentar usar ahora mismo.
Paso 6. CHKDSK - muy útil
La utilidad de Windows CHKDSK funciona perfectamente para reparar el disco duro externo. Después de usarlo, el disco funcionará sin problemas. El único inconveniente es que es probable que este método dañe la capacidad de recuperación de sus datos: los cortará en pequeños fragmentos de 512 Kb y no habrá posibilidad de recuperar los archivos eliminados correctamente.
Por eso es tan importante el paso 5.
Paso 7. Piense en el formato
Haga una copia de seguridad y restaure todos los archivos del almacenamiento externo y luego formatéelos.
A continuación, se explica cómo formatear: Haga clic con el botón derecho en Inicio y seleccione Administración de discos. Selecciona tu disco duro externo. Ahora haga clic en Formato de volumen (preferiblemente en formato NTFS o FAT32).

Después de formatear, reinicie el equipo. Ahora el error «disco duro externo no responde» ya no debería molestarlo más.