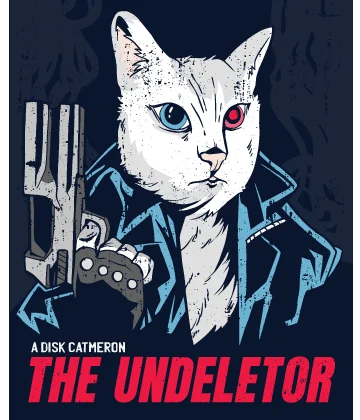¿La unidad D de recuperación está casi llena? Descubre cómo detener la alerta!
Aquí encontrarás:
- sobre el problema: la unidad D de recuperación está casi llena en Windows 10
- los pasos para hacerle frente a este problema
- cómo DiskInternals puede ayudarte
¿Está listo? Leamos.
El problema: la unidad D de recuperación está casi llena en Windows 10
El disco de recuperación no está aislado, es parte del disco duro donde se almacenan los archivos de copia de seguridad. Este disco en términos de datos es mucho más pequeño que la unidad C, y si no prestas atención, entonces el disco de recuperación puede llenarse rápidamente. Como resultado, te encontrarás con el problema "Unidad D de recuperación de Windows 10 casi llena" y perderás el acceso a muchas funciones del ordenador.
Este problema es característico de las nuevas versiones de Windows y, según la experiencia, afecta principalmente a los propietarios de ordenadores HP.
Razones detrás de la recuperación completa de la unidad D
La causa principal de este error es la escritura de datos en este disco. Esto puede ocurrir por tus acciones o automáticamente dada la configuración adecuada. Hay que saber que no se puede guardar nada superfluo en el disco de recuperación, sino sólo lo que tiene que ver con la recuperación del sistema.
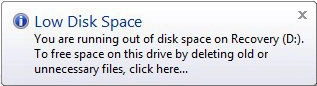
Si aun recibes un mensaje sobre una unidad de disco lleno, entonces necesitas resolver el problema de la unidad D de recuperación casi llena en Windows 10.
Paso 1. Guarda todos los archivos de la unidad D
En primer lugar, hay que prestarle atención al contenido de este disco; es necesario restaurarlo o crear una imagen de este disco. De lo contrario, nadie puede garantizarle que los datos, después de arreglar el error, sean accesibles y no se corrompan. Por lo tanto, utiliza DiskInternals Uneraser. Esta aplicación profesional restaurará de forma privada cualquier información del disco, mientras que puedes establecer filtros para buscar formatos de archivo específicos, todo para su comodidad. Un asistente de recuperación gratuito te ayudará en el proceso, pero la creación de una imagen de disco es tan sencilla que no necesitarás un asistente en este caso.
El proceso de escaneo puede llevar un poco de tiempo; todo depende del tamaño del disco investigado. Si no dispones de tiempo, y los datos se necesitan con urgencia, puedes utilizar un escaneo rápido; te llevará varios minutos. La función de vista previa es gratuita y una característica popular de DiskInternals Uneraser.
La última función, y la más importante, es la exportación de todos los archivos recuperados; esto sólo está en la versión de pago, que requiere la compra de una licencia. La obtención de una clave de licencia es rápida, después de lo cual el Asistente de Recuperación terminará el asunto.
En cuanto a la creación de una imagen de disco, no le costará ni un céntimo; utilícela y aprecie la calidad de esta aplicación.
Paso 2. Amplia la partición de recuperación con Disk Management
La Administración de discos, bajo varias condiciones, permitirá ampliar el disco D y así hacerlo menos lleno. Pulsa las teclas Win y X al mismo tiempo y selecciona Administración de discos en el menú que aparece.
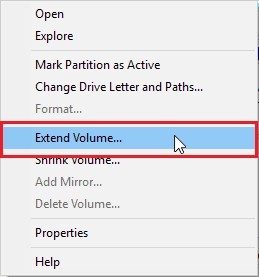
Aquí, haz clic con el botón derecho en la unidad deseada y seleccione Expandir volumen. Y hay dos opciones:
- Esta función está disponible. En este caso, podrás aumentar el volumen con éxito.
- Esta función no está disponible. Entonces necesitas algunos permisos adicionales ya que en la mayoría de los casos no es tan sencillo.
Paso 3. Desactiva la protección del sistema
Para completar el trabajo que comenzó, puedes simplemente desactivar toda la protección del sistema y luego tratar de expandir el disco como se mencionó anteriormente utilizando la Administración de discos.
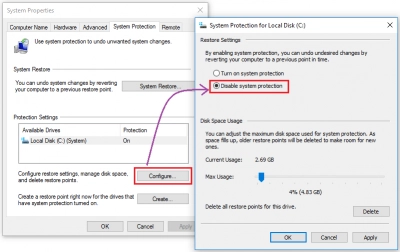
En la línea de búsqueda, escribe "Crear un punto de restauración" y selecciona el primer resultado. Luego, haz clic en la línea "Protección del sistema". Aquí, haz clic en tu unidad y, a continuación, desactiva todos los mecanismos de protección haciendo clic en el botón Configurar. Después de eso, reinicia el ordenador y resuelve el problema de la distribución del espacio entre los discos.