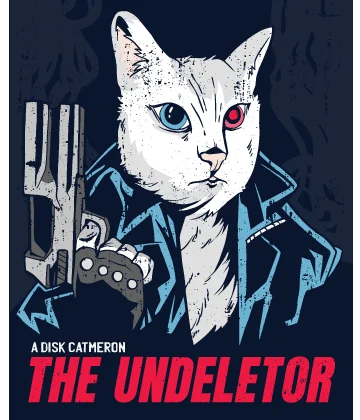Recuperar archivos en Windows 10, 11
¿Alguna vez ha pensado en cómo recuperar documentos eliminados de Windows 10, 11?
¿Qué sucederá si ha eliminado archivos importantes por descuido en Windows 10, 11? ¿Cómo llevará a cabo la recuperación de los archivos de la papelera de reciclaje en Windows 10, 11? ¿Hay alguna solución recomendada para el software de recuperación de archivos?
Restaurar archivos en Windows 10, 11 puede ser un suplicio si alguna vez ha perdido algún archivo importante, incluidos vídeos, fotos, audio y documentos. Aquí encontrará métodos cómodos y potentes para recuperar datos de Windows 10, 11.
Aquí encontrará toda la información para recuperar archivos en Windows 10, 11
Cuando necesite recuperar archivos (después de una eliminación permanente)
Con la suficiente frecuencia para limpiar permanentemente el disco, los usuarios eliminan datos innecesarios de forma irrevocable usando Shift + Delete. Aún así, como opción, muchos vacían la Papelera de reciclaje y recuperan espacio libre. Sin embargo, hay otra cara de estas acciones: Los archivos eliminados pueden ser necesarios repentinamente o es posible que haya eliminado permanentemente el archivo incorrecto. Tenemos buenas noticias: Si se da prisa y no espera a que se sobrescriban los datos, aún puede recuperar estos archivos; solo necesita conocer buenos métodos para esto.
Razones para la pérdida de datos en Windows 10, 11
Existen numerosas razones diferentes por las que los archivos pueden eliminarse de forma permanente. Solo recuerde la última actualización de octubre de 2018, cuando los usuarios de todo el mundo se quejaron de la pérdida de datos después de actualizar a la última versión de Windows. Claro, es una excepción, no una situación ordinaria. Pero aun así...
Aquí mostramos algunas de las razones más comunes y "populares" por las que puede necesitar recuperar archivos eliminados en Windows 10, 11:
- Programas maliciosos
- Vaciado de la Papelera de reciclaje
- Eliminación de archivos con el símbolo del sistema
- Eliminación de documentos grandes sin la Papelera de reciclaje
- Borrado de una cuenta personal de una unidad que resulta en la eliminación de todos los archivos relacionados
Es posible que deba recuperar archivos eliminados en Windows 10, 11 por varias razones. Si bien existen muchos métodos para recuperar archivos eliminados permanentemente sin ningún software especial, es posible que el enfoque del software para recuperar datos sea más fácil.
Hay dos métodos rápidos para encontrar elementos eliminados Windows 10, 11:
Antes de usar DiskInternals Uneraser para recuperar archivos perdidos, primero puede restaurar sus archivos desde una copia de seguridad. Windows 10, 11 tiene una función de reparación gratuita para restaurar un modelo anterior de un archivo eliminado o extraviado. Para hacerlo, debe: Abrir la carpeta donde estaba el documento eliminado. Haga clic en "Historial" -> "Anterior" y seleccione el archivo que necesita. Haga clic en "Restaurar".
O puede intentar usar una versión anterior: Seleccione la carpeta, haga clic con el botón derecho sobre ella y seleccione "Restaurar versión anterior". Windows 10, 11 le mostrará "Versiones anteriores de archivos o carpetas eliminados permanentemente", y verá la hora y la fecha en que se guardaron. Seleccione la última y haga clic en "Restaurar".
Si el historial de registros y las soluciones de versiones anteriores no lo ayudan, el software de recuperación de archivos DiskInternals Uneraser es una excelente opción para restaurar archivos eliminados en Windows 10, 11. DiskInternals Uneraser le permite recuperar carpetas y archivos eliminados en Windows 10 fácilmente y en poco tiempo.
El asistente de recuperación incorporado es una utilidad de recuperación de Windows 10, 11 muy destacada y rápida que lo ayudará a recuperar archivos. Podrá recuperar archivos eliminados en las versiones de Windows 11, 10, 8, 7 y XP o Vista.
DiskInternals Uneraser es una gran herramienta para recuperar archivos perdidos de cualquier tipo (imágenes, música, vídeos, archivos corruptos y documentos). Esto incluye conocimientos sutiles que le permiten restaurar archivos dañados que, de modo integral, escanearán la superficie completa del disco tratando de encontrar los tipos de archivos seleccionados y recuperar archivos que ninguna otra herramienta podrá.
DiskInternals Uneraser tiene una interfaz sencilla y admite muchos sistemas de archivos generalizados, como NTFS, FAT, ReFS, Ext2/3/4, UFS, HFS, ReiserFS, Reiser4, XFS, ZFS y otros.
Pero si todas esas palabras son desconocidas para usted, no importa, porque el Asistente le guiará a través de todo el proceso de recuperación.
Restaurar archivos eliminados en Windows 10, 11 usando DiskInternals
Para recuperar archivos en Windows 10, 11, debe instalar DiskInternals Uneraser:
1. Inicie el archivo que ha descargado. No instale el software en la misma unidad donde se perdieron sus datos.

2. El Asistente se iniciará automáticamente, pero si lo ha omitido accidentalmente, haga clic en el icono del Asistente. Verá una sugerencia para elegir un controlador o carpetas para escanear. Todo lo que necesita es elegir un disco o carpeta de la que desea recuperar archivos eliminados y hacer clic en el siguiente botón.

3. Elija el tipo de archivo que necesita recuperar. Ese paso es opcional, porque al final del proceso de recuperación, podrá ordenar los archivos "encontrados" según el tipo de archivo que necesita. Preste atención: El escaneo de la unidad puede tardar un tiempo. Eso depende del tamaño de la unidad.

4. Una vez que se complete el escaneo, verá la carpeta con los archivos recuperables. El área de archivos "eliminados" encontrados está marcada con una cruz roja en la esquina superior izquierda. Seleccione el archivo que necesita y haga clic con el botón derecho en "Vista previa". Si puede obtener una vista previa de su archivo, eso significa que puede recuperarlo.

5. Para recuperar archivos eliminados, seleccione los archivos que necesita (por supuesto, puede seleccionarlos todos) y haga clic en la cruz roja llamada "Recuperación". Para guardarlos en su ordenador, deberá comprar la licencia e introducir la clave de licencia.
Como puede ver, el programa incorpora una interfaz sencilla que se asemeja a la interfaz de Windows. Ya no se confundirá si desea recuperar archivos de Windows 10.
¡Buena suerte con la restauración de archivos!