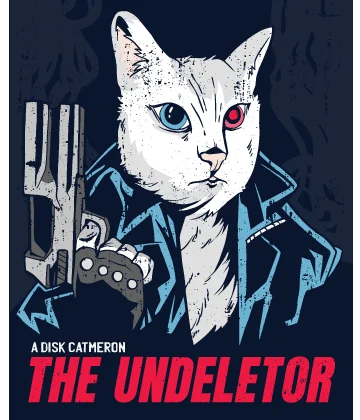¡Recupera los archivos PSD no guardados o borrados con estos cinco métodos!
Cualquier archivo puede ser borrado y los archivos de Photoshop no son la excepción. Pero, ¿qué debes hacer para recuperar un archivo de Photoshop no guardado en CS5, por ejemplo?
Este artículo se encargará de descubrirte todo lo que necesitas saber.
Aquí encontrarás:
- ¿Por qué se pierden los archivos PSD?
- Los mejores consejos para la recuperación de archivos de Photoshop
- 5 métodos reales para restaurar los archivos PSD
Estás listo? ¡Leamos!
Acerca de los archivos PSD
PSD es un formato de imagen diseñado específicamente para Adobe Photoshop.
Este formato les permite a los usuarios editar diferentes capas de imágenes y luego suavizarlas. Después de la edición, se puede convertir el archivo PSD a cualquier otro formato de forma segura; por ejemplo, a TIFF o JPG. Sin embargo, la conversión inversa no es posible. Por lo tanto, si de repente pierdes tu archivo PSD o no hiciste una copia de seguridad, esto puede ser un gran problema para ti.
En este artículo, encontrarás la respuesta a la pregunta principal de cómo recuperar un archivo PSD.
¿Por qué se pierden los archivos PSD?
Entendamos primero las razones de la pérdida de un archivo PSD.
La mayoría de las veces, esto ocurre debido a la eliminación accidental. Sí, el factor humano está presente en casi todas las situaciones.
También, los archivos de Photoshop se borran al formatear el disco en el que se encontraban. Los errores del sistema provocan consecuencias imprevisibles, una de las cuales es la pérdida de archivos PSD.
Las fluctuaciones de energía y el apagado incorrecto del dispositivo de almacenamiento también suelen provocar la corrupción o la pérdida de archivos PSD.
¿Es posible recuperar un archivo PSD?
Afortunadamente, sí, la recuperación de archivos de Photoshop es posible. Pero tienes que abordar esta situación con mucho cuidado. Hay algunas buenas opciones para recuperar archivos de Photoshop no guardados. Esto se discutirá a continuación.
¡Por lo tanto, no pierdas el tiempo, vamos a empezar a recuperar archivos PSD eliminados ahora mismo!
El mejor consejo para la recuperación de archivos de Photoshop
Recuerda que no hay diferencia en el tipo de dispositivo de almacenamiento que utilices (disco duro del portátil, tarjeta SD, etc.); no debes realizar ninguna acción en sus archivos (copiar, guardar, eliminar, añadir, etc.) si crees que un archivo PSD se ha perdido.
Cualquiera de estas acciones puede conducir a la sobreescritura de datos y la recuperación de su archivo de Photoshop será imposible.
Por lo tanto, hay que tener cuidado y no crearse problemas innecesarios. Si tienes esto en cuenta, entonces la respuesta a la pregunta: ¿se pueden recuperar archivos no guardados en Photoshop? será "Sí".
Método 1. Recuperación de archivos de Photoshop con autoguardado
La ubicación de autoguardado de Photoshop suele estar activada por defecto. Si se produce una situación crítica y se cierra la aplicación, basta con volver a abrirla y ver sus archivos PSD. Si esto no ocurre, debes comprobar la configuración; quizás el autoguardado esté desactivado.
Para ello, sigue estos pasos: Archivo > Preferencias > Manejo de archivos > Opciones de guardado de archivos. Compruebe si la función "Guardar automáticamente la información de recuperación" está activada.
Si no está activada, actívala.
En este caso, intenta buscar los archivos borrados de Photoshop en modo de recuperación manual. Para ello, vaya al directorio C: \ Users \ **** \ AppData \ Roaming \ Adobe \ Adobe Photoshop CC 2017 \ AutoRecover.
**** es su nombre de usuario; el año también puede ser diferente.
Si la carpeta de autorrecuperación de Photoshop está vacía, pase al siguiente método.
Método 2. Recupera un archivo de Photoshop desde un archivo temporal
El autoguardado no es una solución ideal y si no estaba activado, no podrá encontrar un archivo de Photoshop guardado. ¡Pero hay un archivo temporal!
Aquí hay una breve guía sobre cómo recuperar un archivo PSD desde un archivo temporal.
Abre la aplicación Photoshop. En la barra de tareas verás la pestaña Archivo; haz clic en ella. Luego selecciona y haz clic en Abrir. A continuación, debe cambiar la extensión del archivo PSD de .temp a .PSD. Ahora abra este archivo recuperado y asegúrese de guardarlo.
Este método no siempre funciona, y si tampoco pudo recuperar su archivo de Photoshop, pase al siguiente método.
Método 3. Recupera el archivo PSD de la versión anterior
Este método es bueno si recuerda el nombre exacto de los archivos PSD que necesitas.
Haz clic con el botón derecho del ratón en el archivo PSD y selecciona "Recuperar versión anterior". En la lista, busca el archivo que necesitas y haz clic en el botón Restaurar. Ahora ve a Photoshop y encuentra el archivo PSD recuperado aquí. Asegúrate de guardarlo. Si este método no te ayudó, no te preocupes; pasa al siguiente.
Método 4. Usa "Abrir reciente" para la recuperación de archivos de Photoshop
Prueba este método; tal vez te ayude a recuperar los archivos PSD eliminados.
Abre Photoshop, y en la barra de tareas, ve a la pestaña Archivo. Ahora selecciona "Abrir recientes". Trata de buscar allí el archivo PSD perdido. Si no ha ocurrido nada, no te desanimes; no todo está perdido. Sigue con el siguiente método.
Método 5. Prueba DiskInternals Uneraser para la recuperación de PSD
El método más seguro, sencillo y fiable es utilizar un software especial para recuperar su archivo de Photoshop. DiskInternals Uneraser es el mejor en este caso. Te ayudará a recuperar los archivos PSD borrados si los borra repentinamente, si formatea una unidad flash USB, si se produce un fallo del sistema, si un virus los daña o algo parecido.
DiskInternals Uneraser es compatible con los siguientes sistemas de archivos: FAT12, ReFS, UFS, HFS, NTFS, ReiserFS, Reiser4, XFS, Ext2/3/4, etc. Utiliza la versión de prueba gratuita y verás que DiskInternals Uneraser recupera completamente tu archivo PSD, y te sorprenderás gratamente con muchas funciones adicionales gratuitas.
Todo lo que necesitas es seguir las instrucciones paso a paso y utilizar el Asistente de Recuperación, y muy pronto los archivos serán recuperados.
Paso 1. Instala y ejecuta DiskInternals Uneraser.

Paso 1a. Si es necesario, conecta el dispositivo portátil u otra unidad al ordenador.

Paso 2. Selecciona el tipo de archivo que quieres restaurar; en este caso elige "archivos de imagen".

Paso 3. Haz un escaneo. El escaneo (rápido o completo) se iniciará automáticamente y tardará un rato.
Paso 4. Vista previa. Los archivos recuperados se marcan en rojo en la esquina superior izquierda. Haz clic con el botón derecho del ratón en "Vista previa en una nueva ventana" y selecciona todos los archivos que quieras restaurar.

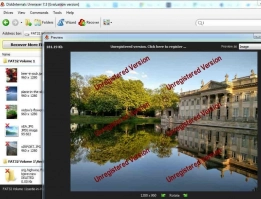
Paso 5. Guarda el archivo de Photoshop recuperado. Para guardar los archivos recuperados en su ordenador, sólo tiene que comprar una licencia y obtener una clave de licencia para DiskInternals Uneraser. Es mejor no guardar los archivos recuperados en el mismo lugar donde se perdieron.