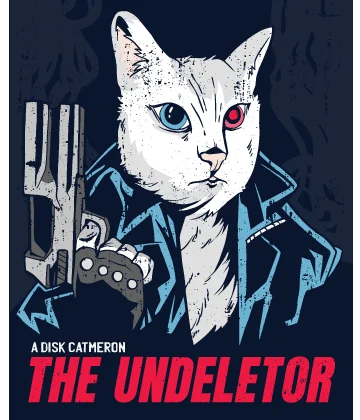Recupera los archivos ocultos en una unidad USB: ¡4 grandiosos métodos!
Después de haber leído este artículo, descubrirás:
- Cómo hacer visibles los archivos ocultos usando el Explorador de archivos
- Cómo hacer una recuperación de los archivos ocultos en usb usando el comando cmd attrib
- ¿Qué necesitas para recuperar archivos ocultos en la unidad USB?
¿Estás listo para recuperar archivos ocultos? ¡Leamos!
Método 1. Mostrar los elementos ocultos en Windows 10(Explorador de archivos #1)
Antes de iniciar la recuperación de archivos ocultos en tu unidad USB, puedes intentar hacerlos visibles con el Explorador de archivos. Esta es una herramienta incorporada en cualquier versión de Windows.
Para hacer esto, sigue estos pasos:
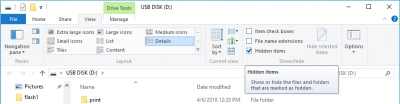
Inserta tu unidad USB en una ranura especial de tu computadora. El Explorador de archivos se iniciará automáticamente; o puedes hacer clic en Esta PC (Mi PC) y busca y abre la unidad USB. Haz clic en la pestaña Ver. Ahora debes hacer clic en la casilla de verificación para mostrar los elementos ocultos en la cinta del Explorador de archivos y los archivos previamente ocultos deberán estar visibles.
¿No es de ayuda? ¡Prueba el otro método!
Método 2. Mostrar elementos ocultos con el Explorador de archivos #2
Este método de recuperación de archivos ocultos en una unidad USB también es realizado mediante el Explorador de archivos, pero difiere un poco del anterior.
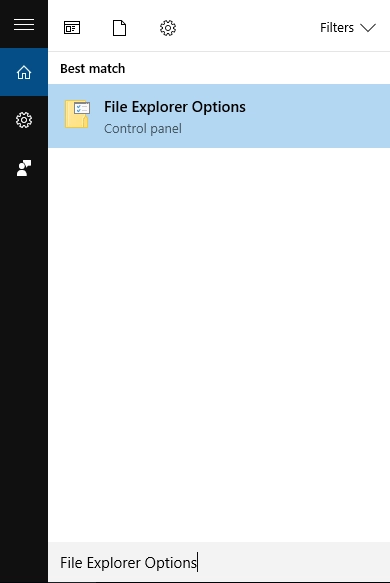
En el cuadro de búsqueda, escribe "Opciones del Explorador de archivos". Pulsa Enter. La carpeta debe abrirse. En las opciones del Explorador de archivos, selecciona Ver. De la lista, selecciona "Archivos y carpetas ocultos" y haz clic en "Mostrar archivos, carpetas y unidades ocultos". Haz clic en Aplicar y luego en Aceptar.
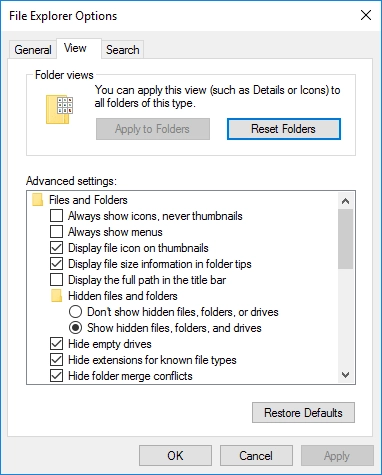
Todos los archivos ocultos se harán visibles.
Pero si este no es el caso, no te desanimes. Todavía hay grandes opciones.
Método 3. Comando Attrib
Este método se basa en recuperar los archivos ocultos en una unidad USB usando la línea de comando. Debes tener mucho cuidado aquí para no cometer ningún error.
Primero, conecta la unidad USB a la PC y luego sigue estas instrucciones:
Haz clic en Inicio y escribe "cmd". Haz clic en la ventana y haz clic en "Ejecutar como administrador". Verás un cuadro negro donde debes ingresar la letra de la unidad y dos puntos “:” (por ejemplo, D :). Ahora escribe el comando attrib -s -h *.* /S /D.
Para saber dónde usar los espacios en blanco, márcalos:
attrib[espacio en blanco]-s[espacio en blanco]-h[espacio en blanco]*.*[espacio en blanco]/S[espacio en blanco] /D.
Pulsa Enter.
Después de eso, es mejor expulsar de forma segura la unidad USB que volver a conectarla y volver a abrirla. El comando attrib debería resolver tu problema.
Método 4. Recupere archivos ocultos en la unidad USB que fueron eliminados
Pero, ¿qué haces si los archivos ocultos son eliminanados por alguna razón? ¿Cómo ves los archivos ocultos en la USB después de la eliminación?
Esta es una buena forma de resolver estos problemas.
DiskInternals Uneraser es una excelente herramienta de software profesional para recuperar los archivos (incluidos los archivos ocultos) después de la eliminación. No necesitas preocuparte de que tus datos sean demasiado voluminosos o heterogéneos. En este sentido, ¡no hay restricciones!
Este software admite los siguientes sistemas de archivos: UFS, exFAT, HFS, HFS +, FAT 12/16/32, NTFS, NTFS 5, XFS, Ext2 / 3/4, ReFS, Reiser4 y ZFS.
El programa tiene una hermosa interfaz, comprensible incluso para usuarios técnicamente no avanzados y usuarios que están realizando la recuperación de archivos ocultos en una unidad USB
También puedes utilizar la versión de prueba gratuita de DiskInternals Uneraser y encontrarás que el software recomendado es muy fácil de usar, y también recupera rápida y correctamente los archivos ocultos y eliminados. La vista previa de los archivos recuperables también es gratuita. Como puedes ver, solo necesitas adquirir una licencia para este producto después de estar completamente convencido de que tus datos se restaurarán al 100%.
Guía: cómo recuperar los archivos ocultos
Sigue las instrucciones paso a paso y muy pronto serán restaurados todos sus archivos.
Paso 1. Conecta la unidad USB a la computadora mediante un lector de tarjetas.
Paso 2. Instalea y ejecuta el software DiskInternals Uneraser.

La unidad USB será detectada automáticamente entre los otros discos. El asistente de recuperación te pedirá que selecciones el disco; selecciona tu unidad USB.

Paso 3. El asistente de recuperación también te pedirá que selecciones el tipo de archivos que deseas restaurar. Puedes omitir ese paso.
Paso 4. Escanea. Esto puede llevar algún tiempo, así que ten paciencia.
Paso 5. Obtén una vista previa de los datos perdidos. Mira los archivos eliminados al hacer clic derecho sobre ellos y seleccionando "Vista previa en una nueva ventana".

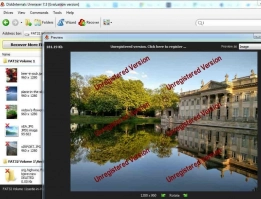
Paso 6. Recuperación. Haz clic en el botón Recuperación y el software te preguntará automáticamente dónde guardar los archivos recuperados.
Paso 7. Guarda los archivos. Para guardar los archivos, debes adquirir una licencia para el software DiskInternals Uneraser. Recibirás una clave de licencia y la ingresarás. Entonces podrás guardar los archivos.
Guarda los documentos recuperados en un lugar diferente, no en la unidad USB donde acabas de recuperar los archivos.
¡Buena suerte!