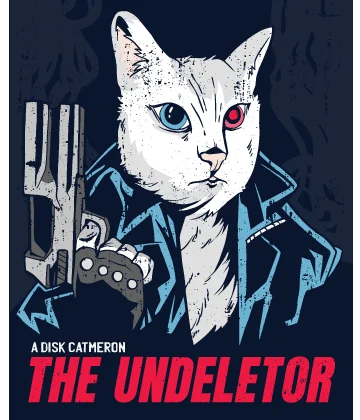¿La Solicitud del Descriptor del Dispositivo ha fallado? ¡Descubre cómo solucionarlo!
Aquí descubrirás:
- sobre el error de solicitud del descriptor del dispositivo
- razones detrás de este problema
- cómo puede ayudarte DiskInternals
¿Listo? ¡Leamos!
Acerca del Descriptor de Dispositivo
Todos los dispositivos USB tienen varios descriptores básicos donde se almacena toda la información necesaria, con la cual el host puede configurarlos automáticamente y comenzar la operación normal con la unidad. El más fundamental es el descriptor de dispositivo, que asegura el correcto funcionamiento del dispositivo en todas las situaciones.
¿Qué sucede si la solicitud del descriptor del dispositivo ha fallado?
Puedes conectar una unidad USB a la computadora, pero el sistema simplemente no lo detecta.
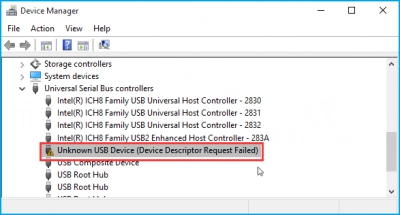
Luego, el Administrador de Dispositivos solo registra el nombre de la unidad como desconocido y se muestra un mensaje de error. Esto significa que, por alguna razón, el sistema no puede reconocer los datos del dispositivo; es decir, el descriptor principal necesario para que la computadora funcione con equipos externos.
Este problema es mayor frecuente en las versiones más recientes de Windows (8 y 10), por lo que es posible que todo se deba al software.
¿Por qué ha fallado el Descriptor del Dispositivo?
Pueden ser varias causas válidas por las que la solicitud del descriptor del dispositivo falle en Windows 10:
- Mal funcionamiento del dispositivo USB
- Daños en el conector de la unidad flash USB
- Daños en el registro al instalar o actualizar software
- Mal funcionamiento físico de las unidades flash
- Es posible que los controladores no se hayan actualizado durante mucho tiempo, que entren en conflicto entre sí o que estén dañados
- Cifrado de archivos del sistema debido a virus o malware
Para solucionar el problema de "Error en el descriptor del dispositivo USB", es necesario identificar y eliminar el origen del problema, ya sea físico o lógico, lo cual aquí haremos.
Método 1. Prueba diferentes puertos USB y computadoras
Este método te permitirá saber si los puertos funcionan correctamente y si existe un conflicto entre el sistema operativo y el dispositivo. Por lo tanto, es aún mejor si se prueba otro sistema operativo en otra computadora.
Si esto no tiene ningún resultado, entonces los puertos no son el problema; pasemos al siguiente método.
Método 2. Desinstalar/Reinstalar Controladores USB
Como se mencionó anteriormente, los controladores pueden estar dañados o ser antiguos, así que elimínalos en ese caso.
No te preocupes: la próxima vez que inicies el Sistema Operativo, se instalarán automáticamente.
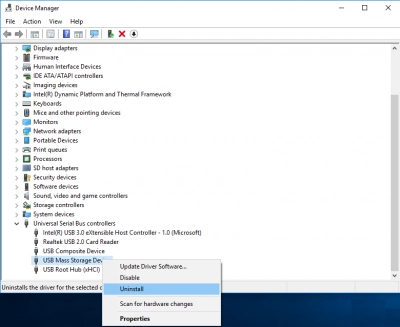
Puedes encontrar todos los controladores en el Administrador de Dispositivos. En esta ventana, selecciona los controladores USB y, alternativamente elimina todos los controladores disponibles con el botón derecho del mouse.
Si el problema de la solicitud fallida del descriptor del dispositivo USB persiste, puedes probar una aplicación especial para corregir estos errores. Esto se describe a continuación.
Método 3. Ejecuta el software de Solución de Problemas
Haz clic en el botón Inicio. Coloca el cursor sobre la barra de búsqueda y escribe "Solucionar Problemas".
Ahora haz clic en Aceptar. Luego clic en "Hardware y Sonido". En una nueva ventana, sigue las recomendaciones del Asistente.
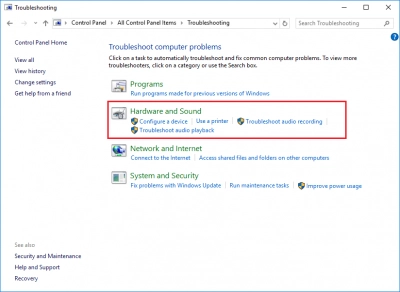
Después de verificar, reinicia la computadora y vuelve a conectar el dispositivo.
Se resolverá el problema con la solicitud fallida del descriptor del dispositivo USB desconocido.
Método 4. Corrige la configuración de energía para dispositivos USB
En las propiedades de “USB Root Hub” en la pestaña “energía”, asegúrate de que el consumo de energía no exceda el valor permitido. Si este problema está presente, debes apagar completamente la computadora.
Este error también puede no aparecer siempre, pero con cierta frecuencia. También existe la posibilidad de que los conectores, después de un tiempo, se desenergicen.
En este caso, ingresa al Administrador de Dispositivos y en la sección Controladores, abre las propiedades de estos objetos: “Root Hub”, “Generic USB Hub” y “Compound Device”.
Si observas que la función de ahorro de energía está habilitada en la pestaña "Administración de Energía", desmarca la casilla junto a este elemento. Esto debería ayudar.
Si faltan archivos en tu unidad USB
DiskInternals Uneraser, en este caso, será tu salvación, ya que no existe lo imposible para esta singular aplicación.
Podrá con cualquier daño lógico y restaurará cualquier archivo (música, documentos, imágenes, etc.). Ten en cuenta que esta aplicación se puede utilizar de forma gratuita y puedes obtener una vista previa de todos los archivos recuperados de forma gratuita. Se requiere una licencia para la última etapa y solo si deseas conservar toda la información restaurada.
TLa calidad de la recuperación de archivos está garantizada; ¡La seguridad para DiskInternals es prioridad! La interfaz de esta aplicación es completamente comprensible para cualquier usuario; además, el asistente de recuperación y todo tipo de consejos están disponibles durante el proceso de recuperación. No hay duda de que actualmente esta es la mejor herramienta en el mercado.