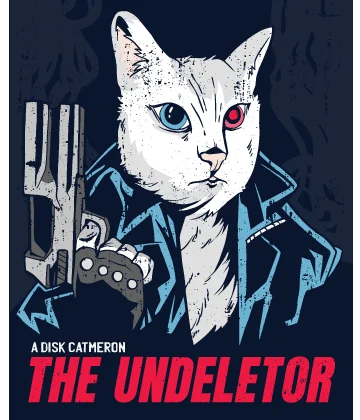¡Las mejores soluciones para el error 0xc000007b están aquí!
Aquí encontrarás:
- las razones del problema 0xc000007b
- los mejores métodos para solucionarlo
- cómo puede ayudarte DiskInternals
¿Estás preparado? Leamos.
Razones de los errores 0xc000007b
Observa las siguientes razones que pueden conducir al error "la aplicación no pudo iniciarse correctamente (0xc00007b)":
- El sistema se ha actualizado automáticamente o has intentado hacerlo tú mismo.
- El disco duro se ha estropeado o el número de sectores defectuosos ha aumentado considerablemente.
- Alguien borró algunas de las carpetas de instalación de aplicaciones, por lo que el PC se apaga de forma inapropiada.
- Por diversas razones, la mezcla de versiones de 32 y 64 bits de Windows, programas y aplicaciones también puede provocar el error 0xc00007b.
El problema afecta principalmente a estas aplicaciones y juegos: WOW, World of Tanks, GTA, Battlefield, Assassin's Creed, Call of Duty, etc.
Más abajo encontrará algunas opciones para arreglar el error 0xc00007b.
Solución 1. Separa las aplicaciones de 32 y 64 bits
En primer lugar, si no recuerdas qué versión de Windows tienes, utiliza esta guía:
En el teclado, pulsa el botón de Windows y selecciona Configuración. Después, selecciona Sistema -> Acerca de. En la línea de Tipo de Sistema, podrás saber qué versión tienes: 32 bits o 64 bits.
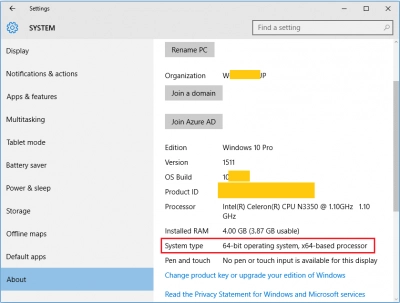
Luego, busque el archivo de instalación del software en el que se produce el error 0xc00007b. Muy a menudo tiene números (32 o 64 en sus nombres), así es como puedes averiguar si tienes la versión correcta del software o no. Si no, puedes comprobar si hay documentos adicionales para este software.
Por ejemplo, si descubres que tienes una versión de 64 bits de MS Windows y el programa fue creado para Windows de 32 bits, debes borrar esta aplicación e instalar la versión correcta.
Solución 2. La reinstalación de la app
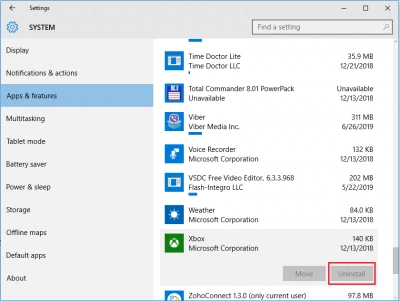
Una excelente opción como solución si tienes la versión correcta del software o has instalado recientemente la app y has recibido el error 0xc000007b. Lo más probable es que hayas tenido un fallo durante la instalación, así que prueba a reinstalarla (primero desinstala y, después de reiniciar el sistema operativo, prueba a reinstalarla).
Solución 3. Ejecuta la aplicación problemática como administrador
Funciona bien para los juegos. Por ejemplo, para un juego de GTA, haz clic con el botón derecho en el archivo .exe de GTA y selecciona "Abrir como administrador" en la lista emergente. Eso es todo; ¡debería funcionar!
Solución 4. Renueva el controlador de la tarjeta de vídeo
Sí, los controladores de la tarjeta de vídeo obsoletos pueden provocar el error 0xc000007b. Actualízalos a la última versión. Para cualquier tarjeta de vídeo, puede descargar la actualización desde el sitio web del fabricante. Todo lo que necesitas en este caso es saber el nombre de la tarjeta de vídeo.
Solución 5. Actualiza tu Microsoft .NET Framework
El problema "La aplicación no pudo iniciarse correctamente" puede ser el resultado de un trabajo incorrecto de Microsoft .NET Framework.
Para solucionarlo, es necesario actualizar la plataforma .NET. En versiones anteriores como Windows 7, podías reinstalar .NET Framework por tu cuenta pero desde Windows 8 los usuarios ya no pueden hacerlo. A partir de ahora, debe actualizar su versión de Windows para obtener la versión más reciente de la plataforma .NET.
Solución 6. Utiliza la herramienta chkdsk sabiamente
Si tienes el error 0xc000007b debido a sectores defectuosos, entonces chkdsk podría ser la solución.
Pero antes de usar esta herramienta, restaura los archivos que quieras guardar, ya que esta herramienta es dañina para los archivos de tu disco.
Además, antes de ejecutar chkdsk, sería conveniente crear una imagen de disco utilizando DiskInternals Uneraser. La razón es que, si se inician sectores defectuosos, la imagen de disco guardará sus datos para la recuperación de archivos. Si has seguido estas recomendaciones, entonces puedes abrir chkdsk y arreglar los sectores de tu disco duro.
Pulsa los botones Win y X y elige Símbolo del sistema (Admin). Aquí tendrá que introducir la letra de su unidad y escribir el parámetro chkdsk para localizar o arreglar los sectores defectuosos.
Si nunca has trabajado con chkdsk antes - Lee el párrafo CHKDSK: reparar la unidad en Windows 10.