WHEA_UNCORRECTABLE_ERROR - ¡Arréglalo ahora mismo!
Este artículo está dedicado a un error incorregible en Windows 10. Si usas otras versiones de Windows, ¡no te preocupes! Esta información es adecuada para usted de igual forma.
Aquí encontrarás:
- La razón principal que lleva al error incorregible whea
- Los mejores 5 métodos que reparan ese error
- Cómo hacer frente a las consecuencias de whea_uncorrectable_error
¿Listo? ¡Leamos!
¿Por qué estoy teniendo un error 0xc0000124 (WHEA_UNCORRECTABLE_ERROR en Windows 10)?
Stopcode 0xc0000124, también conocido como WHEA_UNCORRECTABLE_ERROR, es un error de hardware en el sistema operativo Windows.
Aquí están las principales razones de por qué ocurren:
- Muy a menudo, un voltaje de CPU bajo provoca un WHEA_UNCORRECTABLE_ERROR.
- Con menos frecuencia, puedes encontrar daños en los componentes de la computadora: disco duro, tarjeta de video, GPU, procesador, fuente de alimentación, CPU, RAM corrupta, etc. Por lo tanto, verifica su correcto funcionamiento; tal vez esta es la razón.
- Además, es posible que los controladores no sean compatibles entre sí. Esto es típico para Windows 8.1 y menos común para la versión 10 y versiones posteriores.
- El calentamiento alterado (por ejemplo, daños en el registro o overclocking) también puede servir como una de las razones de un error incorregible.
- El error puede ser causado por archivos de sistema dañados o eliminados relacionados con Windows.
Pero, ¿qué hacer si se produjo un error 0xc0000124? ¿Cómo lo arreglas?
Cinco formas reales de arreglar un WHEA_UNCORRECTABLE_ERROR
¡No entres en pánico! Respira y prueba los siguientes métodos para reparar WHEA_UNCORRECTABLE_ERROR en Windows 10.
- 1. Intenta hacer todas las actualizaciones de Windows
Windows te pide periódicamente que actualices el sistema, pero es posible que no tengas tiempo suficiente para esto y pospongas constantemente esta actividad para más adelante. Eso podría conducir a un WHEA_UNCORRECTABLE_ERROR en Windows 10.

Por lo tanto, haz lo siguiente en este momento: Ve a Inicio y selecciona Configuración, luego Actualización y seguridad, luego Windows Update. Ahora debes hacer clic en el botón “Buscar actualizaciones”. Todas las actualizaciones se descargarán y la computadora se reiniciará. Error whea error incorregible Windows 10 debería desaparecer si las actualizaciones pospuestas eran su motivo.
- 2. Revisa los últimos controladores.
Esto es cierto si se instalaron recientemente nuevos controladores. Así que comencemos: Presiona las teclas rápidas de Windows y C. Se abre la barra de encanto; escribe “Administrador de dispositivos” en el campo de búsqueda.

Ahora ve si hay algún mensaje de error; si los hay, debes actualizar el software para nuevos controladores. Para hacer esto, haz clic derecho en el controlador y selecciona Actualizar. Ahora reinicia la computadora. Si el error whea incorregible windows 10 no desaparece, continúa con el siguiente método.
- 3. 3. Deshabilita el overclocking del BIOS.
Para hacer esto, haz lo siguiente: Ingresa al menú BIOS y realiza estas acciones: Haz clic en el botón Avanzado. Luego ve a Performance. Después de eso, busca y verifica la opción de overclocking. Debería estar deshabilitado. Si no, desactívalo. Ahora guarda la configuración cambiada y presiona F10 para salir del menú del BIOS. Whea error incorregible Windows 10 debe resolverse.
Presta atención: casi todos los fabricantes de computadoras tienen su propio BIOS, por lo que no hay manera de describir una guía universal para todos ellos. Sin embargo, el overclocking no está configurado de forma predeterminada, por lo que si lo ha configurado, quítelo. Pero si nunca ha oído hablar del overclocking, es probable que no sea la causa de su WHEA_UNCORRECTABLE_ERROR.
- 4. Use chkdsk en la línea de comando.
Pero recuerda, este método cortará tus datos recuperables en piezas de 512 KB, por lo que primero necesitas recuperar los datos o volver a guardarlos, y luego arreglar el WHEA_UNCORRECTABLE_ERROR en Windows 10 con chkdsk. Haz clic en Inicio o presiona la combinación de teclas Windows + X. En la barra de búsqueda, escribe “cmd” y luego presiona Entrar.
Aparece una nueva ventana titulada “cmd.exe”. Haz clic en él y verás algo como lo siguiente: 
Escriba la letra de unidad chkdsk: parámetro x parámetro r: 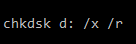
O 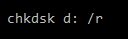
Presta atención: en lugar de la letra d, debes escribir la letra de tu disco. A continuación, presiona Enter.
La computadora comprueba si hay errores de disco y comenzará la corrección. Después de realizar la operación, reinicia la computadora y el error incorregible whea en Windows 10 debería desaparecer.
- 5. Restablecimiento de Windows 10.
Este método también es peligroso, ya que perderá parte de tus datos. Por lo tanto, al igual que en el caso anterior, primero, extrae los datos y luego usa este método para corregir el error incorregible whea en Windows 10. Para restablecer la configuración de Windows 10, ve a Configuración, luego Actualización y seguridad, luego Restaurar. Ahora debes seleccionar “Restablecer esta computadora” y hacer clic en el botón “Comenzar”. El sistema operativo se reiniciará y el error desaparecerá.
Hacer frente a las consecuencias de un ERROR INCORREGIBLE WHEA
Como puedes ver, al corregir este error, los archivos pueden perderse o eliminarse. Puede ser desastroso para ti. Para una recuperación segura de datos, utiliza DiskInternals Partition Recovery. Esta es una excelente herramienta de software que puede ser manejada no solo por profesionales, sino también por usuarios que no entienden este tema en absoluto. Partition Recovery está equipado con un asistente incorporado que lo ayudará con todas las fases de recuperación. Este software es compatible con muchos sistemas de archivos, incluyendo ReFS, UFS, HFS, FAT12, NTFS, ReiserFS, Reiser4, XFS, Ext2, Ext3 y Ext4.
Puedes utilizar una versión de prueba gratuita de Partition Recovery y verás lo rápido y eficiente que recuperas fotos, videos, música, correo electrónico y otros documentos importantes. Sólo cuando estés satisfecho con el resultado compra una licencia para guardar los archivos recuperados.
Aquí está la guía detallada para usar Partition Recovery:
Paso 1. Descarga e instala DiskInternals Partition Recovery..

Paso 2. El asistente de recuperación se iniciará automáticamente. Solo necesitas seleccionar el disco y su modo de recuperación: “lector”, “uneraser” o “recuperación” (recomendado). Haz clic en Siguiente.

Paso 3. Escanear. Tomará algún tiempo, dependiendo del tamaño del disco. Espera a que se complete el proceso.
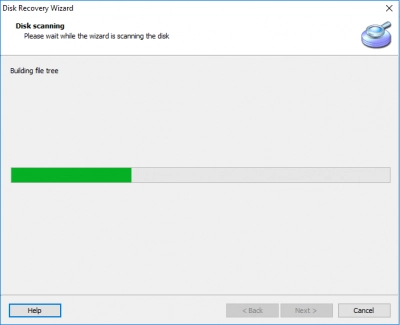
Paso 4. Vista previa. Haz clic derecho en el documento de interés y selecciona “Vista previa en una nueva ventana” de la lista. Después de revisar el archivo y asegurarse de la calidad de los datos encontrados, puedes restaurarlos fácilmente haciendo clic en el botón Recuperación.

Paso 5. Guardando. Simplemente compra una licencia e ingrese la clave de licencia. Lo mejor es guardar los datos en otro lugar para evitar que los datos se sobrescriban.
¡Buena suerte!
