¿Qué debes hacer si te encuentras con que tu PC tiene un problema y necesita reiniciarse?
Aquí descubrirás:
- qué es el problema " Tu PC se encontró con un problema y necesita reiniciarse"
- cómo solucionarlo
- cómo puede ayudarte DiskInternals
¿Está preparado? Leamos.
Acerca del mensaje de error “Tu PC se encontró con un problema y necesita reiniciarse”
Si hay algún tipo de fallo o error en tu ordenador, el propio sistema trata de encontrar la solución y arreglarlo. Si no puede hacerlo por sí mismo, el código de error correspondiente se muestra en el monitor. En ese caso, puede ser: tu PC se encontró con un problema y necesita reiniciarse.

Dependiendo de lo que haya ocurrido, aparecerá un código de error; por ejemplo, 0xC0000021A, CRITICAL_PROCESS_DIED, etc. De una forma u otra, debes solucionarlo, porque ignorarlo te llevará a consecuencias aún más graves.
Las razones detrás del problema “El PC se encontró con un problema”
En la mayoría de los casos, las razones son bastante serias y requieren una consideración cuidadosa.
El problema puede estar relacionado con la empresa y el proveedor; por ejemplo, el PC/portátil se instaló originalmente con la versión 10 de Windows sin actualizar la versión anterior o, inicialmente, el ordenador tiene una función de compresión para aumentar el espacio en disco.
A veces, el registro, un disco duro dañado o los archivos del sistema dan lugar al problema de “su PC tiene un problema”.
Un ataque de malware o virus también puede dañar archivos importantes del sistema, dificultando o incluso imposibilitando el arranque del ordenador.
Probablemente veas la gravedad de tu situación, pero ahora puedes empezar a resolver este problema poco comprendido.
Primero: pon atención
Si el mensaje de error no desaparece rápidamente, puedes leer su código de error. Cuando tengas un código de error, puedes buscar en Google este problema y encontrar la solución más adecuada.
Caso 1. Si puedes arrancar en Windows
Si puedes arrancar en Windows, puedes intentar estos pasos.
Paso 1. Si puede arrancar en Windows
En el modo seguro, puedes poner en orden tu PC/portátil salvándolo de muchos errores, y luego simplemente pasa al modo normal y disfruta de un rendimiento óptimo del ordenador.
Esto es lo que debes hacer:
Entra en el menú de Inicio y haz clic en el acceso directo de Configuración. Ahora, elige la pestaña “Actualización y seguridad” y haz clic con el botón izquierdo en “Recuperación”. Aquí, en una nueva ventana, elige “Inicio avanzado” y haz clic con el botón izquierdo en “Reiniciar ahora”.
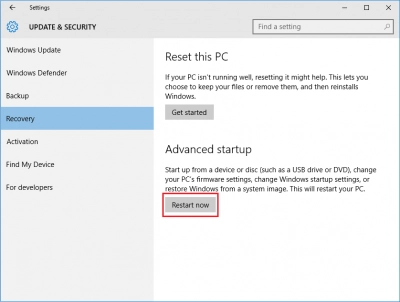
Después de reiniciar, ve a la pestaña de “Solución de problemas”. Selecciona Opciones Avanzadas, ahora haz clic en Opciones de Lanzamiento. En esta ventana, haz clic en “Reiniciar”. En el cuadro de diálogo Configuración de inicio, selecciona Activar modo seguro.
Reinicia el sistema de nuevo. El error “tu PC se ha encontrado con un problema y necesita reiniciarse” se resolverá con un buen resultado.
Paso 2. Actualizaciones de Windows
Si no estás seguro de actualizar regularmente el sistema operativo, entonces puedes resolver un doloroso problema instalando todas las actualizaciones que están en la cola. Normalmente, la actualización del SO es una función automática, pero a veces, para no distraerse, puedes depurar este proceso y luego olvidarte completamente de él.

En Preferencias del equipo, selecciona la pestaña “Actualización y seguridad”.
Ahora, sólo tienes que hacer clic en “Buscar actualizaciones". Todo lo demás se hará automáticamente.
Al final, sólo tienes que reiniciar el ordenador para asegurarte de que ha desaparecido el problema de “Tu PC se ha encontrado con un problema y necesita reiniciarse”.
Paso 3. Utiliza SFC para resolver el error "Tu PC se ha encontrado con un problema..."
Este programa puede ser un buen asistente para ti.

Entre en la línea de comandos y escriba el comando "sfc / scannow" y pulse Enter. Este proceso debería solucionar los errores del sistema y garantizar el arranque normal del ordenador.
Paso 4. Prueba el visor de eventos
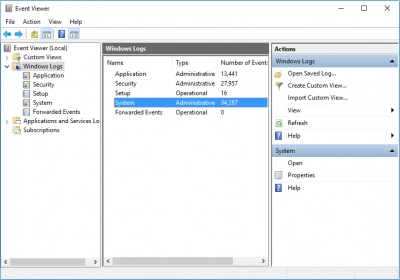
Entra en Inicio (pulsa Win+X) y verás una larga lista de opciones. Selecciona la opción Visor de Eventos. Este programa no se cargará inmediatamente, pero después de un rato, verás en la nueva ventana, en el menú de la izquierda, la pestaña “Registros de Windows”; ábrela. Ahora haz clic en Sistema. Debes prestar atención a aquellos errores que coincidan con el error “El PC se ha encontrado con un problema y necesita reiniciarse” y como corresponde.
Puede ocurrir que sea difícil de hacer y que no salga nada, pero no es un problema. Hay algunas opciones más adecuadas para corregir la situación.
Paso 5. Corrige la configuración del volcado de memoria
Este método puede ser la mejor solución.
Utiliza de nuevo el botón de Inicio y, en la barra de búsqueda, escribe “Configuración avanzada del sistema” y haz clic en Aceptar. Haga clic en Propiedades del sistema y, a continuación, seleccione la pestaña Avanzadas.
Ve a “Inicio y recuperación” y selecciona Configuración. Desactiva la función “Reinicio automático”. Selecciona "Volcado completo de memoria" y haz clic en Aplicar, y luego en Aceptar.
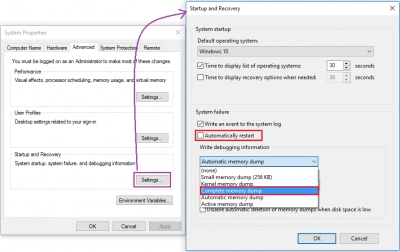
Después, reinicia el ordenador. ¿Este método ha resultado ineficaz para ti? El siguiente paso rectificará esta situación.
Paso 6. Utiliza CHKDSK para resolver el problema “El PC se encontró con un problema...”
DiskInternals Partition Recovery es una aplicación que protegerá tus datos y los protegerá a la hora de reparar errores con la herramienta CHKDSK.
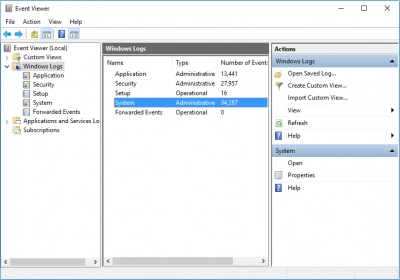
Esta aplicación funciona en varios modos: puede restaurar archivos, leerlos como en el Explorador de Windows o crear una imagen de disco. La última opción es muy atractiva, ya que básicamente puedes tener una copia de tu disco duro gratis. Y si tu ordenador contiene mucha información importante, pero los errores son una fuerte amenaza, Partition Recovery es tu salvador. Además, este software no tiene ningún requisito avanzado: todo lo que necesita es Windows 7, 8, 10, etc., cualquier sistema de archivos reconocible y un almacenamiento con suficiente espacio libre.
Por lo tanto, ni siquiera pienses en conseguir una opción de software más adecuada.
Después de la recuperación de datos o la creación de una imagen de disco, puedes proceder a CHKDSK y no debes preocuparte por el hecho de que lo más probable es que los datos recuperables se corten en trozos de 512 KB. Usted arreglará el error, y los datos le estarán esperando en el nuevo dispositivo de almacenamiento.
Paso 7. Si has creado un punto de restauración
Si has creado un punto de restauración en tu PC/portátil, entonces todo será extremadamente sencillo para ti; ¡estás de suerte!
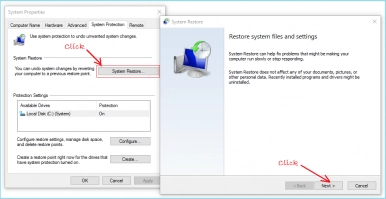
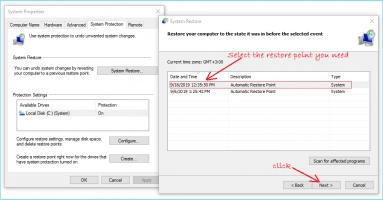
En la barra de búsqueda, escribe “Recuperación del sistema” y haz clic en Aceptar. A continuación, busca un resultado llamado “Crear punto de recuperación” y selecciónalo. A continuación, en la ventana “Propiedades del sistema”, selecciona la pestaña Propiedades en la parte superior. Haz clic en Restaurar sistema y haz clic en Aceptar. A continuación, sigue el asistente de recuperación y reinicia el ordenador. El error debería desaparecer.
Caso 2: Si Windows NO PUEDE arrancar
En este caso, sólo se podrá reiniciar y realizar la configuración avanzada.
El sistema se reiniciará, pero lo más probable es que no sea posible solucionar el error automáticamente.
Pero vale la pena intentarlo. Después de eso, puedes hacer clic en el botón Configuración avanzada. Verás una ventana con muchas acciones posibles:
- 1. Parámetros de inicio
- 2. Restaurar una imagen del sistema
- 3. Volver al ensamblaje anterior
- 4. Línea de comandos
- 5. Restauración del sistema
Dependiendo de tus capacidades, debes elegir una u otra acción y solucionar el error.
