Si tu ordenador dice: Proceso Crítico Muerto...
Aquí descubrirás:
- qué es el error "Proceso Crítico Muerto"
- cómo solucionar este problema
- cómo puede ayudarte DiskInternals
¿Estás preparado? ¡Leamos!
"Proceso Crítico Muerto" - ¿Qué ocurrió?
El mensaje es "Proceso Crítico Muerto", sólo uno de los múltiples errores de la pantalla azul.
Y por supuesto, requiere atención, ya que la carga del sistema operativo es imposible debido al fallo de exactamente la acción que es responsable de iniciar el sistema. En este artículo, encontrarás toda la información sobre el error "Proceso Crítico Muerto", así como los métodos más fiables y probados para eliminar este intolerable error.
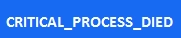
Así que siéntate cómodamente y procede con esta tarea.
¿Por qué aparece el mensaje "Proceso Crítico Muerto" en Windows 10?
Desafortunadamente, el mensaje "Proceso crítico muerto" en Windows 10 es tan impredecible que, la mayoría de las veces, no se puede determinar la verdadera razón.
Sin embargo, por experiencias anteriores, se puede observar que los malos controladores o la infección por virus pueden ser fácilmente los culpables de este incidente. Hubo ocasiones en las que el código de parada "proceso crítico muerto" se mostró incluso en un ordenador nuevo y simplemente no fue posible averiguar la razón.
Como puedes ver, no te molestes con esto; es mejor que dediques más tiempo a una solución universal para este problema.
Método 1. ¿Hay algún malware?
En primer lugar, comprueba si tu ordenador tiene virus y gusanos. Utiliza un antivirus actualizado de alta calidad: esta es la clave del éxito.

También puedes probar a desactivar el antivirus después (como se describe en la página web del fabricante de la aplicación); a veces los programas antivirus bloquean aplicaciones y procesos desconocidos, provocando así diversos tipos de errores.
Método 2. Usa el Comprobador de Archivos del Sistema (SFC)
No es necesario que utilices este método ya que el SFC es la aplicación por defecto. Haz clic con el botón derecho del ratón en Inicio y pasa por encima de la línea "Símbolo del sistema" y ejecuta como administrador. Ahora escribe "sfc / scannow". Pulsa Enter.

El Comprobador de Archivos del Sistema (SFC) corregirá todos los defectos y fallos de funcionamiento y estos cambios se activan después de reiniciar el sistema. En el caso de que no desaparezca el mensaje de "proceso crítico muerto", pasa a la siguiente solución.
Método 3. Deshazte de las últimas actualizaciones
¿Actualizaste recientemente el sistema operativo y al poco tiempo recibiste el mensaje de "proceso crítico muerto"?
Entonces tendrás que desinstalar todas las últimas actualizaciones - tal vez fueron instaladas incorrectamente o de forma imperfecta. Entonces, ve a la Configuración del equipo y haz clic con el botón izquierdo del ratón en "Actualización y seguridad". Necesitas la pestaña de Actualización de Windows. Aquí, selecciona "Historial de actualizaciones", donde puedes seleccionar las más recientes y haz clic en Eliminar.
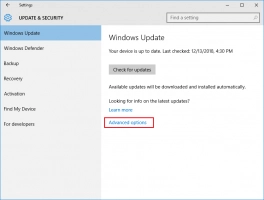
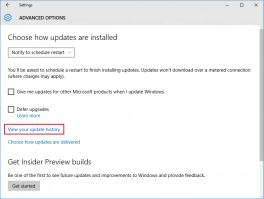
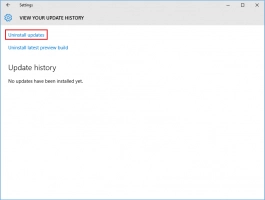
Lo mejor sería después de eso reiniciar el ordenador, lo que hará que el código de parada "proceso crítico murió" ya no te moleste.
Método 4. Desactiva las funciones de hibernación y reposo
No siempre funciona pero vale la pena intentarlo. Entra en el panel de control y busca el ajuste de energía. Sigue el algoritmo de la captura de pantalla.
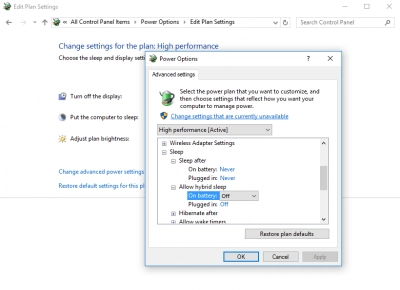
Haz clic en Ok para aplicar los cambios.
Método 5. Soluciona el problema con las herramientas de Windows
Este método también es sencillo, así que no descuides su uso; te llevará varios minutos.
Entra en el Panel de Control -> Todo el Panel de Control. Luego haz clic en "Solución de problemas"; ahora haz clic con el botón izquierdo en "Hardware y dispositivos".
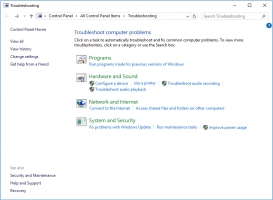
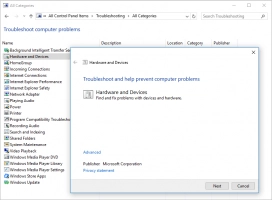
Ahora ejecuta el solucionador de problemas.
Método 6. Antes de empezar con medidas drásticas
Si todos los métodos anteriores no te ayudaron de ninguna manera, es posible que tengas que tomar una medida drástica - reinstalar el sistema operativo.
Y como sabes, los datos almacenados en el ordenador serán borrados. Por lo tanto, si tienes información necesaria e importante en el ordenador que quieres recuperar, utiliza DiskInternals Partition Recovery. Y para la seguridad de tus datos, también puedes crear una imagen de disco (100% gratis en la versión pagada y gratuita del programa).
En general, Partition Recovery no tiene competencia en términos de funcionalidad y calidad.
Sistemas de archivos compatibles: FAT12/16/32, ReFS, HFS, NTFS, ReiserFS, Reiser4, Ext2, Ext3, Ext4, etc. Para simplificar y comprender, se te proporcionará uno de los tres asistentes: Asistente de recuperación de particiones, Asistente de recuperación de FAT y Asistente de recuperación de NTFS.
Y al final, la vista previa gratuita no te dejará indiferente; es una noticia sencillamente increíble, ya que tu seguridad y confianza en el producto adquirido están por encima de todo.
