¿Falta el Gestor de arranque de Windows? ¡Soluciónalo!
Aquí encontrarás:
- sobre el error el falta el gestor de arranque
- los métodos de cómo solucionarlo
- cómo DiskInternals puede ayudarte
¿Estás preparado? ¡Leamos!
Por qué falta el gestor de arranque
Al encender el ordenador, en lugar de la típica pantalla de arranque de Windows, puede aparecer de repente el mensaje "BOOTMGR is missing" ("Falta el BOOTMGR"). Sin embargo, no debemos entrar en pánico, sino averiguar lo que está pasando y decidir qué hacer.
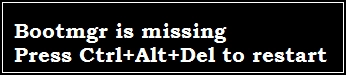
Si lees y utilizas las recomendaciones de este artículo para solucionar el problema de "falta bootmgr en Windows 7", entonces podrás reparar rápidamente tu ordenador e iniciar el sistema de la forma usual.
Qué tipo de mensajes de error puedes tener
Básicamente, en cuanto veas un mensaje al arrancar el ordenador que contenga la palabra "Bootmgr", ¡ya lo tienes!
Para ser exactos, los mensajes pueden variar ligeramente:
- Falta el Bootmgr. Presiona cualquier tecla para reiniciar.
- Falta el Bootmgr. Presiona Ctrl Alt Del.
- No se ha podido encontrar el bootmgr.
¿Por qué falta el bootmgr?
La mayoría de las veces, como resultado de un único fallo del sistema, la BIOS no puede detectar el gestor de arranque; por lo tanto, pausa el proceso y muestra el mensaje "Falta el Bootmgr", lo que hace que el ordenador no arranque.
Además, un usuario inexperto puede a menudo crear este problema apagando el ordenador simplemente pulsando el botón de apagado o desenchufándolo de la toma de corriente; esto es extremadamente poco recomendable para el uso adecuado del ordenador. Cuando hay un apagón o una caída de tensión repentina en la red, también puede provocar este problema. También los daños físicos son suficientes para que aparezca el mensaje "el bootmgr falta en Windows 7", sobre todo cuando está encendido.
Además, si no hay programas antivirus instalados en el ordenador, o si no se han actualizado durante mucho tiempo, puede encontrarse con este problema. En este caso, los virus penetran en el PC y crean todo tipo de fallos en el sistema y la pérdida de datos importantes y archivos del sistema.
Método 1. Ejecuta la reparación de inicio
Este método requiere un disco de arranque o una unidad flash.
Recuerda: en la BIOS, tienes que configurar el dispositivo deseado como disco de arranque. Para que la unidad flash aparezca en la lista, primero debes insertarla en el puerto USB. Cuando el ordenador acaba de encenderse y pasa las pruebas, puedes ver un texto similar a "F8 - Seleccionar menú de arranque" (en diferentes ordenadores, esta tecla puede ser diferente, así que ten cuidado). Después de que aparezca la primera ventana del programa de arranque en la pantalla de tu ordenador, podrás elegir las opciones de acción; elige Restaurar Sistema. Ahora haz clic en el botón "Siguiente" y luego en "Restaurar inicio".
Luego simplemente espera y observa lo que sucede en el ordenador. Deberías ver el resultado de la recuperación y un mensaje similar a "Reparar y reiniciar". Haz clic en él y espera a que el sistema se reinicie automáticamente. Desafortunadamente, no siempre es posible solucionar el problema de "falta el bootmgr" en Windows de esta manera, por lo que hay algunas otras formas excelentes.
Método 2. Revisa todos los cables
Si los cables del disco duro o los cables de la fuente de alimentación no están bien conectados, entonces al mover la unidad del sistema, los contactos podrían desprenderse.
Por lo tanto, es razonable comprobar todas las conexiones no sólo para ver si hacen buen contacto, sino también para comprobar la integridad y que no estén dañadas. Por supuesto, todo esto debe hacerse con el ordenador desconectado de la fuente de alimentación.
Si tu ordenador arranca bien, tienes suerte; si no, no te preocupes, ya que el método que necesitas se encuentra más adelante en el artículo.
Método 3. Bootrec.exe y BCD
Este método también requiere el disco de instalación; para arrancar, todavía tienes que seleccionar "Restaurar el equipo". Sólo que ahora en los Parámetros necesitas seleccionar el Símbolo del sistema.
Para arreglar el error "bootmgr is corrupted ("bootmgr está corrompido")", sólo necesitas un comando: "bootrec / rebuildbcd", y luego presionar Enter. Después de esto, el ordenador se reiniciará sin errores ni fallos. Estas correcciones vendrán del entorno de recuperación de Windows.
Si esto no sucede, entonces otro método te ayudará con la descarga.
¿Qué pasa si se produce un fallo en el sistema de archivos y se pierden los datos?
Desafortunadamente, esto puede sucederle a absolutamente cualquier usuario. En este caso, es necesario que tengas a mano una aplicación de recuperación de datos fiable y de eficacia probada durante años, como DiskInternals Partition Recovery.
El programa convierte el sistema de archivos dañado (como FAT12, FAT16, FAT32, VFAT, NTFS, NTFS 4, NTFS 5, etc.) para que sea posible trabajar con cada partición por separado. Tendrás la oportunidad de recuperar no sólo los archivos perdidos recientemente, sino también las imágenes, la música, los vídeos, los documentos olvidados y mucho más. Puedes previsualizar los archivos sin coste alguno; el Asistente de recuperación te ayudará con esto.
La exportación de datos es opcional, pero si aun así quieres exportarlos, no dudes en comprar una licencia. Es extremadamente sencillo; accede inmediatamente al sitio web de DiskInternals.v
Cuida tus datos y su tranquilidad con DiskInternals Partition Recovery.
