¿Necesitas deshabilitar la protección contra escritura en la tarjeta SD? ¡Descubre cómo hacerlo!
En este artículo aprenderás:
- por qué no puedes formatear la tarjeta SD protegida contra escritura
- métodos sobre cómo quitarle la protección de una tarjeta de memoria
- cómo el software DiskInternals puede ayudarte
¿Estás listo? ¡Leamos!
Si una tarjeta SD está protegida contra escritura, ¿qué significa eso?

Esto puede suceder siempre: insertas una tarjeta SD en el adaptador de tu computadora/laptop, y puedes ver y leer todos los archivos ubicados en ella, pero esto es todo lo que puedes hacer con esta tarjeta SD.
Es imposible agregar algo y no puedes formatear una tarjeta protegida contra escritura. Y luego te pregunta: ¿cómo elimino la protección contra escritura en una tarjeta micro SD? Por eso se creó este artículo; una vez que lo hayas estudiado, no tendrás más preguntas.
Caso 1. La tarjeta SD está protegida contra escritura por razones físicas
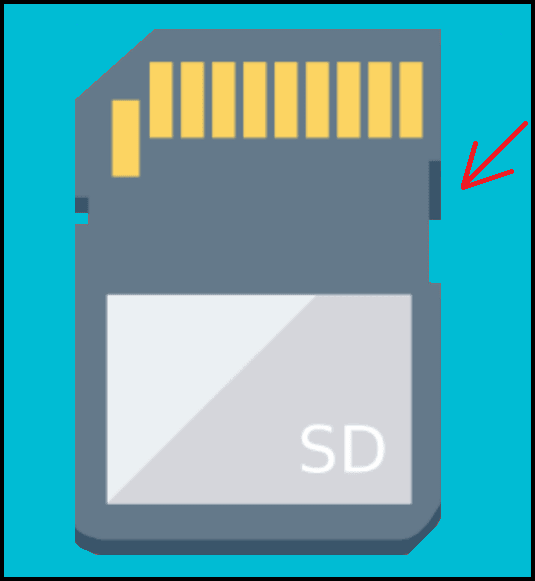
Aquí, el interruptor que protege la tarjeta SD de sobrescrirse está activo.
Para solucionarlo, desactiva el bloqueo. En cada tarjeta SD en un lado, hay un interruptor, que debe cambiarse en la dirección opuesta y luego la tarjeta SD se puede volverse a conectar a la computadora.
¿Este método para eliminar la protección contra escritura de una tarjeta SD no fue de ayuda para ti? No te preocupes ya que hay muchas otras soluciones para este problema.
Caso 2. Tarjeta SD protegida contra escritura debido al software
Esta situación puede ocurrir debido a los atributos de solo lectura. Para solucionarlo, elimínalos con la línea de comando.
Presione Win + X al mismo tiempo; verás una ventana de cmd donde debes escribir "diskpart" en el teclado y confirmar presionando Entrar.
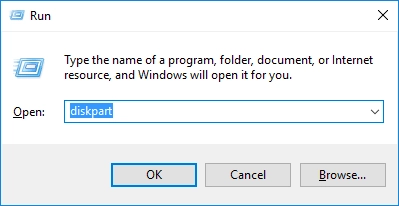
Luego ingresa el comando "list disk" y presione Enter.

Los discos conectados al sistema aparecerán en una nueva ventana. Selecciona tu tarjeta SD (puedes encontrarla por el tamaño de disco apropiado; por ejemplo, unidad 0).
Luego, en el símbolo del sistema, escribe: "select disk 0", luego presiona Entrar.

Luego, ingresa los atributos. "disk clear read-only command" y presiona Entrar.
Estas acciones eliminarán los atributos y eliminarán la protección contra escritura de tu tarjeta micro SD.

Si eliminastes la protección contra escritura y la tarjeta SD está vacía, o no hay información importante, usa el caso 3.
Si hicistes todo correctamente y de todos modos, la unidad está protegida contra escritura, entonces la razón es otra, así que busca la razón y cómo deshabilitar la protección contra escritura en la tarjeta SD en el caso 3.
Caso 3. Tarjeta SD protegida contra escritura pero no tiene datos
Debido a los atributos de solo lectura, no hay archivos importantes en la tarjeta SD.
Para solucionarlo, elimina los atributos y luego formatea la tarjeta SD protegida contra escritura. Los atributos pueden eliminarse de la misma manera en la línea de comando como se describió anteriormente y luego, sin salir de la línea de comando, puedes formatear la tarjeta de memoria.
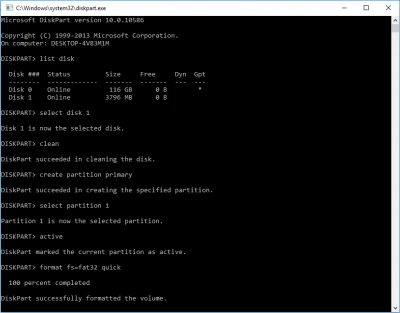
Aquí te explicamos cómo hacerlo: escribe los siguientes comandos y presiona Entrar después de cada uno.
Una vez más, estos comandos borrarán todos los archivos en la tarjeta de memoria.
Necesitas ingresar al Diskpart. Todos los comandos que necesitas ingresar se enfatizan con una línea roja.

Después de eso, sal del símbolo del sistema y reinicia la computadora. ¡Tu memoria USB está como nueva!
Caso 4. La protección contra escritura desapareció, pero también los datos.
Esto se debe al uso incorrecto de la utilidad diskpart. (A veces, en lugar de eliminar la protección contra escritura, los usuarios formatean sus tarjetas SD). Y, como saben, debido al formato, se pierden todos los datos.


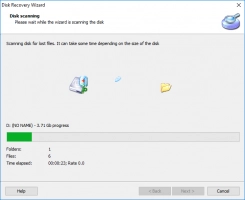

Para solucionarlo, usa DiskInternals Partition Recovery. Esta aplicación reestablece el sistema de archivos en la tarjeta SD, por lo que los archivos pueden encontrarse y ser restaurados. Recupera cualquier archivo: fotos, música, videos, documentos, etc. Tampoco puedes preocuparse por archivos grandes: la aplicación incluso puede manejarlos. Ha sido diseñado para satisfacer las necesidades del usuario sin fallar:
Hay tres asistentes de recuperación que te explicarán todo paso a paso, dependiendo de tu sistema de archivos: Asistente de recuperación de partición, Asistente de recuperación NTFS y Asistente de recuperación FAT.
- Hay varios modos de escaneo (rápido, completo).
- Hay una vista previa de archivo gratuita para seguridad.
Hay una versión de prueba sin costo; solo necesitas pagar si quieres guardar los archivos recuperados en cualquier disco visible para el sistema y con soporte técnico inviolable.
Pocos programas similares pueden presumir de tantas campanas y silbidos.
