Las mejores soluciones para resolver el problema del dispositivo USB no reconocido
Este artículo está dedicado al tema: "El dispositivo USB no se reconoce". Puede suceder por la razón de que el último dispositivo USB que conectaste a este ordenador no funciona bien. Aquí encontrarás:
- Los principales síntomas del problema del dispositivo USB no reconocido
- Métodos para solucionar el error
- Cómo puede ayudarte Partition Recovery
¿Estás preparado? ¡Leamos!
Señales de un dispositivo USB no reconocido
Cuando hay un USB no reconocido, se producen eventos aproximadamente de la misma forma. Conectas la unidad USB en la ranura del ordenador y aparece un mensaje similar a este en la pantalla "Dispositivo USB no reconocido; el último dispositivo USB que conectaste a este ordenador funcionó mal". Si haces clic en este mensaje, verás un nuevo mensaje en el que se te aconseja conectar el dispositivo. El dispositivo USB no se detecta en el Explorador de Windows y, por ello, no tienes acceso al dispositivo; no puedes abrir, copiar, agregar o eliminar datos en el dispositivo. Este artículo analizaremos como acceder a la unidad USB y deshacernos del "error de dispositivo USB no reconocido", yendo de lo más sencillo a lo más complejo.
Método 1. Prueba con otro puerto USB
Primero, trata de conectar la unidad USB a otro puerto; tal vez el anterior estaba defectuoso. Si, después de eso, el dispositivo USB no es reconocido, intenta conectarlo a otro ordenador. Si esto ayudó, entonces el problema era una incompatibilidad del ordenador con el dispositivo USB.
Método 2. Reinicia el ordenador
Desconecta el dispositivo USB y reinicia el ordenador. Luego vuelve a conectar el dispositivo al ordenador. A veces este sencillo método ayuda a resolver el problema del mal funcionamiento de un dispositivo USB.
Si, después de todo, este método no ha servido de nada, pasa al siguiente método.
Método 3. Actualiza los controladores USB
Es posible que tus controladores estén desactualizados. Esta es una causa común del "dispositivo USB no reconocido". Puedes actualizar los controladores manualmente o simplemente puedes descargar la última versión desde el sitio web oficial.
Si seleccionas la primera opción, presta atención a las instrucciones que se describen a continuación.

Haz clic con el botón derecho del ratón en Inicio y selecciona Administrador de dispositivos. A continuación, selecciona tu dispositivo (o dispositivo desconocido) con el botón derecho del ratón. En la lista, selecciona y haz clic con el botón izquierdo en Propiedades. Ahora haz clic en Controlador -> Actualizar controlador. Espera a que se complete el proceso y reinicia el ordenador. Ahora comprueba si tienes acceso a tu dispositivo USB.
Si el dispositivo USB no es reconocido en Windows 7, pasa al siguiente método.
Método 4. Prueba con otro sistema operativo para abrir el dispositivo USB no reconocido
Intenta conectar el dispositivo USB a un ordenador con un sistema operativo diferente. Tal vez tu sistema operativo sea incompatible con el dispositivo USB o simplemente esté desactualizado. Si este método no funciona, no te preocupes; prueba el siguiente método para solucionar el error "Dispositivo USB no reconocido".
Método 5. Comprueba que el concentrador raíz USB tenga la marca "permitir ahorrar energía".
Haz clic con el botón derecho del ratón en Inicio y selecciona Administrador de dispositivos.
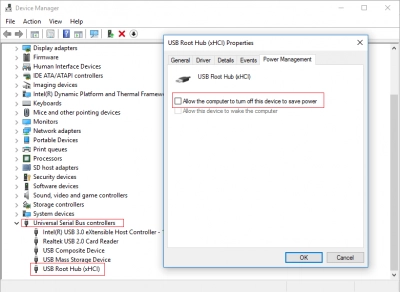
Ahora despliega los controladores de bus serie universales. Localiza el concentrador USB raíz y haz clic con el botón derecho en el concentrador USB raíz. En la lista, selecciona "Propiedades". Haz clic con el botón izquierdo en "Administración de energía". Aquí debes desmarcar la casilla "Permitir que el ordenador apague este dispositivo para ahorrar energía". Reinicia el ordenador y comprueba si el dispositivo es reconocido.
Método 6. Usa DiskInternals Partition Recovery
Si has perdido algunos archivos en una unidad USB o no puedes abrirlos, utiliza DiskInternals Partition Recovery.
Se trata de una aplicación que se utiliza para la recuperación de datos desde hace más de 15 años, para absolutamente cualquier tipo de archivo (fotos, vídeos, documentos, audio, etc.). La aplicación DiskInternals Partition Recovery es compatible con todos los sistemas de archivos populares: HFS, NTFS, XFS, Ext2 / 3/4, Reiserfs, FAT12, ReFS, Reiser 4, etc.
El software está equipado con un trío de ayudantes: Partition Recovery Wizard, NTFS Recovery Wizard y FAT Recovery Wizard. Por lo tanto, si es la primera vez que haces esto, no tienes nada de qué preocuparte. Además, todos los pasos de recuperación están automatizados en la medida de lo posible.
Utiliza la versión promocional gratuita del programa, que tiene todas las mismas funciones que la versión con licencia. A continuación presentamos una guía detallada para trabajar con DiskInternals Partition Recovery.
- 1. Conecta el dispositivo USB que no está siendo reconocido al ordenador.
- 2. Descarga e instala DiskInternals Partition Recovery.

- 3. Selecciona el disco USB y el tipo de archivo a recuperar. Puedes omitir este paso y, después del escaneo, ejecuta una búsqueda por tipo de archivo.

- 4. Escanea. Espera a que se complete el proceso.

- 5. Previsualiza y restaura.

Visualiza los archivos encontrados haciendo clic en un archivo específico con el botón derecho del ratón y seleccionando Vista previa en una nueva ventana. La recuperación es automática.
- 6. Guarda los datos. Para esta acción, es necesario que compres una licencia y una clave de licencia para este producto. Guarda los datos recuperados en otra ubicación. Esto evita que los datos se sobrescriban.
Buena suerte.
