Si la carpeta está vacía pero los archivos todavía están allí - ¡puede recuperarlos!
Aquí descubrirá:
- sobre el tema "Esta carpeta está vacía"
- métodos, cómo arreglarlo y conseguir sus archivos
- cómo DiskInternals puede ayudarle
¿Está listo? ¡A leer!
Sobre el problema “Esta carpeta está vacía”
Los propietarios de ordenadores portátiles, tabletas, PC, memorias flash y otros gadgets pueden experimentar situaciones al abrir una carpeta en la que su contenido no está disponible y aparece el mensaje "Esta carpeta está vacía". Sin embargo, usted sabe con seguridad que había algún tipo de información y ahora no está claro cómo encontrar y abrir ese archivo o carpeta.
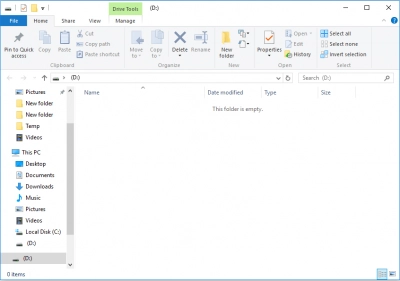
En este caso, no hay razón para perder la esperanza y este amplio artículo ayudará a resolver esta tarea. ¡Siéntese y aprenda!
Método 1. Pruebe otro puerto USB y reinicie el ordenador
Si este problema se refiere a una unidad flash, entonces el puerto USB puede ser el culpable. Si es así, hay dos opciones:
- 1. Conectar otra unidad flash al mismo puerto y comprobar su contenido
- 2. onecta la unidad flash a otros puertos USB en este y en otros ordenadores
Uno de estos debería ayudar a entender la situación y también resolver el problema de "esta carpeta está vacía".
Si no ha pasado nada, intente reiniciar el ordenador: puede que haya habido un solo fallo y el sistema lo resuelva automáticamente después de reiniciar.
Método 2. Reinstalar los controladores USB
Si el problema sólo ocurre en este ordenador (como ha comprobado en el método 1), puede reinstalar los controladores; esta puede ser la razón del problema.
Puede descargar los últimos controladores en línea en el sitio web del fabricante. Una vez hecho esto, apague la unidad flash USB y siga adelante. Abra el Administrador de dispositivos y seleccione Controladores de bus serie. Retire todos los adaptadores USB (si no está seguro) o sólo los dañados. Ahora es el momento de instalar los controladores recién descargados de Internet (normalmente el asistente de instalación ayuda). Reinicie la computadora y vuelva a conectar la unidad flash USB.
Este método debería salvarle del mensaje "esta carpeta está vacía". En caso de ser así, lea más, ya que los métodos serán aún más interesantes y eficientes.
Método 3. Utilice su herramienta de Antivirus
Si su unidad flash se ha conectado repetidamente a varios dispositivos dudosos, lo más probable es que esté infectada con virus y gusanos. Por lo tanto, compruebe inmediatamente la unidad flash USB en busca de virus con una aplicación antivirus actualizada.

Siempre se recomienda que al abrir una unidad flash en cualquier gadget, primero se compruebe la existencia de virus para no entrar en esa situación. Entonces el error "esta carpeta está vacía" no será relevante para usted.
Método 4. ¿Los archivos están ocultos?
¿Está seguro de que la carpeta no está escondida? Compruébelo, ya que no lleva mucho tiempo.
La forma más fácil de hacerlo es con una guía. Haga clic con el botón derecho del ratón en Inicio y seleccione Explorador. Verá una nueva ventana; haga clic con el botón izquierdo del ratón en el icono de Archivo en la barra de tareas. A continuación, seleccione la línea de la izquierda "Cambiar las carpetas y las opciones de búsqueda". En una nueva ventana, haga clic en la pestaña Ver. Busque y active la opción "Mostrar archivos y unidades ocultos" aquí. Confirme todo esto con el botón Aplicar y luego haga clic en Aceptar.
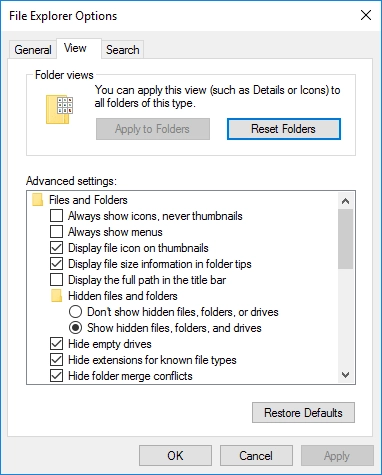
Después de eso, puede reiniciar el ordenador - no le hará daño. Ahora compruebe si el error "esta carpeta está vacía" está presente o no.
Método 5. Ejecute el comando atributo
Esta operación es extremadamente eficaz y sólo requiere el permiso del administrador.
Si lo tiene, haga clic con el botón derecho del ratón en Inicio, seleccione Símbolo del sistema e introduzca el comando "attrib -h -r -s / s / d f": *. * ", donde "f" es la letra del disco que se está comprobando. Después de eso, presione Enter y espere a que el proceso se complete. Reinicie el ordenador y compruebe el disco flash de nuevo.
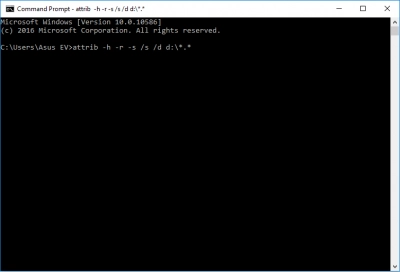
Si la carpeta todavía parece estar vacía, pero sabe que los archivos están ahí en Windows 10, el método 6 será su salvación.
Método 6. Utilice el software DiskInternals
La recuperación de particiones de DiskInternals es una herramienta de recuperación; ayuda en situaciones con archivos perdidos o inaccesibles de cualquier tipo.
El programa funciona de diferentes maneras dependiendo de sus preferencias. Utilice el modo de lectura de particiones para abrir y ver los archivos o utilice el modo de recuperación para restaurar los archivos. Si descubre que su sistema de archivos (cualquiera) está dañado, se recomienda utilizar el modo de recuperación. Como puede ver, no hay barreras para esta utilidad; es universal.
Esto significa que puede explorar el disco de forma gratuita, así como ver todos los resultados de la búsqueda y examinar archivos y carpetas. Si esto es suficiente para usted y la exportación de datos es opcional, felicitaciones; no necesita gastar un centavo. Pero si la exportación sigue siendo necesaria, todo lo que tiene que hacer es comprar una licencia y utilizar el Asistente para la Recuperación para completar el proceso de exportación a cualquier disco visible para el sistema. En cuanto a los archivos compatibles, absolutamente todos los formatos están incluidos; además, puede recuperar archivos de hasta 1 Pb.
Así que no dude en intentarlo; ¡el incorporado y fiable Asistente para la recuperación no lo dejará en un callejón sin salida!


