Si la solicitud no pudo realizarse debido a un error del dispositivo de entrada o salida
Aquí descubrirás:
- qué es el error 0x8007045d
- cómo solucionarlo
- cómo puede ayudarte DiskInternals
¿Estás preparado? ¡Leamos!
Qué es este error?
El error 0x8007045d, "La solicitud no pudo realizarse debido a un error del dispositivo de E/S", no es muy común, pero ocurre.
Los usuarios están perdidos y no saben qué hacer, porque el acceso a un dispositivo de almacenamiento externo (unidad flash, tarjeta de memoria, tarjeta SD, etc.) es imposible, el disco se vuelve inaccesible y toda la información almacenada en él está bajo el " chasis ", por así decirlo, pero no se puede utilizar. Por lo tanto, el error 0x8007045d, "la solicitud no se pudo realizar debido a un error del dispositivo de E/S", debe arreglarse lo antes posible para no tener problemas aún mayores.
Cualquier retraso en este asunto puede conducir a la pérdida de cualquier información en este disco, y para restaurarlo, en este caso, será más difícil.
Razones del error 0x8007045d
Lamentablemente, puede haber una enorme cantidad de razones para el error 0x8007045d en Windows 10, pero trataremos de explicar las principales.
- Daños mecánicos en la unidad de almacenamiento
- Controladores incompatibles o que no han sido actualizados durante mucho tiempo
- El contacto del dispositivo entre el ordenador y el dispositivo externo está roto (los contactos del cable han desaparecido, o el cable está conectado de forma incorrecta o no es correcto)
- El disco está encriptado por un virus
Ahora, pasemos a la solución del problema.
Método 1. Asegúrate de que la conexión es buena
Como hemos mencionado anteriormente, una conexión incorrecta puede provocar el mensaje de error "La solicitud no se ha podido realizar debido a un error del dispositivo de E/S".
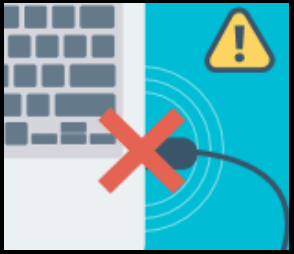
Así que empieza por eso: primero, comprueba si el cable está firmemente conectado en ambos lados. Luego, si todo está bien conectado, prueba con un nuevo puerto USB (incluso puedes usar otro ordenador). También puedes pedir prestado otro cable USB a tus amigos y comprobar el funcionamiento del disco.
Además, prueba a reiniciar el ordenador; a veces un solo fallo del sistema puede causar el problema que se está investigando.
Si todo esto no ayuda, desplázate hacia abajo y lee lo que sigue.
Método 2. Si utilizas una aplicación antivirus de terceros
También puedes experimentar con el antivirus para resolver esta situación.
Primero, por supuesto, ejecuta el antivirus actualizado y comprueba el repositorio. Si todo está bien, desactiva el antivirus (si no sabes cómo hacerlo, ve a la página web de tu programa antivirus y estudia este tema en una sección especial). A veces el propio programa antivirus bloquea los repositorios y los programas.
¿No te ha servido esto? No estés triste, ¡porque eso no es todo lo que puedes hacer!
Método 3. Actualiza los controladores del dispositivo
¿Estás seguro de que los controladores del dispositivo de almacenamiento externo se han actualizado recientemente? Si no es así, compruébalo.
Mientras tu almacenamiento externo está conectado al ordenador, haz clic con el botón derecho del ratón en Inicio. Haz clic con el botón izquierdo en Administrador de dispositivos. En una nueva ventana, en la lista de unidades asignadas, selecciona la tuya y haz clic con el botón derecho en Actualizar controlador y, a continuación, haz clic en "Buscar actualizaciones automáticamente". Si hay actualizaciones disponibles, la descarga y la instalación se realizarán automáticamente.

Después de reiniciar el ordenador, intenta acceder a la unidad problemática. ¿Sigue el error 0x8007045d? Entonces sigue adelante.
Método 4. Propiedades del canal IDE
Este método puede serle útil. Sigue las instrucciones y luego reinicia el ordenador.
Haz clic con el botón derecho del ratón en Inicio y selecciona Administrador de dispositivos. A continuación, haz clic en las controladoras DE ATAPI/ATA.
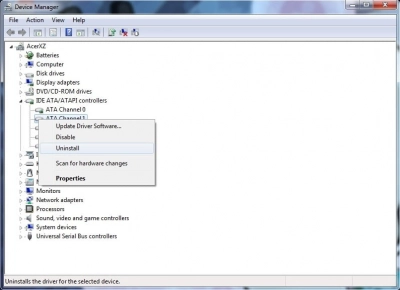
Haz clic con el botón derecho del ratón en el canal que corresponde al almacenamiento externo. En la lista, seleccione Propiedades. En la nueva ventana, haga clic en Configuración avanzada y selecciona la opción Sólo PIO para el dispositivo 0 (que debería ser tu unidad). Haz clic en Aceptar.
Si este método tampoco ha funcionado, tendrás que utilizar una aplicación especializada (ve más abajo).
Método 5. Guarda los datos del dispositivo
Puedes restaurar los datos que se han eliminado, o crear una imagen de disco y restaurar los datos (esto será más rápido). Independientemente del modo que elijas, crea una imagen de disco y restaura los datos del dispositivo con DiskInternals Partition Recovery.




Debido a la versatilidad de esta aplicación, no encontrarás ningún sustituto. Puedes devolver cualquier imagen, documento, vídeo, etc. o simplemente crear una imagen y luego restaurar todo el disco en su conjunto en el momento adecuado. DiskInternals Partition Recovery busca la información de cada disco individualmente, por lo que no se pierde nada. Al iniciar la recuperación de datos, el asistente de recuperación te ayudará y te guiará por el camino correcto. Una vista previa de los datos recuperados (esto ocurrirá automáticamente, por cierto) te ayudará a verificar los resultados. Todos los archivos recuperados se pueden guardar con una licencia, que también se puede adquirir en el sitio. Pero la creación de una imagen de disco es una función completamente gratuita y sencilla para la que no se necesita ni siquiera el asistente. Ningún otro programa puede presumir de esto.
Por lo tanto, vaya a por ello; ¡todo está en sus manos! Con Partition Recovery, no tendrás que temer ninguna situación repentina e imprevisible.
