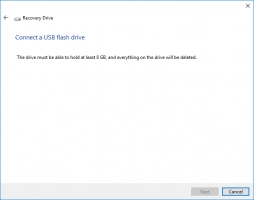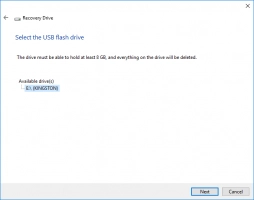Partición de recuperación y cómo eliminarla en Windows!
En este artículo, descubrirás:
- odo lo que necesitas saber sobre la partición de recuperación
- cómo borrar la partición de recuperación
- ómo la recuperación de la partición de DiskInternals puede ayudarte
¿Estás listo? ¡Leamos!
La Partición de Recuperación y sus variaciones:
Una partición de recuperación es una partición en el disco que ayuda a restaurar la configuración de fábrica del sistema operativo si hay algún tipo de fallo en el sistema. Esta partición no tiene letra de unidad y sólo puedes utilizar la ayuda en la administración de discos.
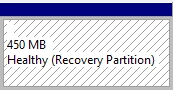
La partición de recuperación tiene dos variaciones:
- La primera de las variaciones es la más extendida e instalada con el sistema operativo Windows en un disco GPT y ocupa una cantidad insignificante de espacio en el disco.
- La segunda es establecida por el fabricante del ordenador (como Lenovo, Dell o HP). Ocupa una cantidad significativa de espacio en disco ya que es esta parte de la partición de recuperación, la que contiene la configuración del fabricante para los controladores de aplicaciones y otras cosas que permiten restaurar esta configuración predeterminada. Esta partición también se denomina la sección OEM.
Detalles de la Partición de Recuperación de Windows después de la actualización
Un dato curioso es que cada vez que actualizas Windows, se crea una nueva partición de recuperación. Esto sucede debido a la falta de espacio libre en la partición de recuperación o en la partición reservada del sistema. Como resultado, obtendrás tantas particiones de recuperación como actualices el sistema.
Cuando obtienes una nueva partición de recuperación en el disco, la antigua partición de recuperación puede eliminarse sin problemas, ya que no funciona. Así es como puedes obtener un poco de espacio libre.
Antes de que comiences
Antes de que comiences a eliminar una partición de recuperación en Windows, debes asegurarte de que estas acciones son adecuadas.
Si no eres un usuario experimentado, te resultará más fácil no borrar la partición de recuperación en absoluto. Es útil si, por ejemplo, el sistema operativo de tu equipo ha fallado y necesitas reinstalarlo. En este caso, no necesitas contactar a alguien por ayuda profesional ni buscar un disco de instalación. Simplemente puedes utilizar la partición de recuperación y recuperar el equipo con la configuración predeterminada.
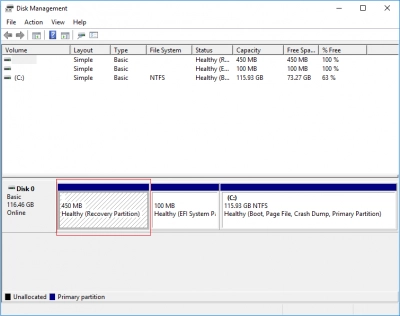
Si eres un profesional, puedes borrar fácilmente la partición de recuperación en Windows 10, 7 u 8. ¡PERO! es muy importante que tengas una copia de respaldo o una imagen de sistema de Windows. Así, en caso de que el sistema operativo esté dañado o no estés satisfecho con su rendimiento, puedes usar la imagen o la copia de respaldo, lo que te resulte más conveniente. También es recomendable que hagas una copia de respaldo de los archivos personales, sólo para evitar su pérdida de cualquier forma.
Si tienes la copia de respaldo de los archivos personales, entonces, incluso cuando algo va mal con tu sistema operativo Windows, siempre puedes volver a instalarla sin preocuparte por tus datos.
¡Recuerde! No puedes deshacer una eliminación de la partición de recuperación.
¿Cuál de las Particiones de Recuperación eliminarás?
Como lo hemos mencionado, cuando se actualiza un sistema, se crea una nueva partición de recuperación. Esto significa que la antigua partición de recuperación quedará desactualizada. Esto significa que es mejor mantener la actual y eliminar la antigua partición de recuperación.
Pero, podrías preguntarte ¿cuál es la antigua y cuál la actual?

Para ello, debes utilizar la línea de comandos: haz clic con el botón derecho del ratón en Inicio y selecciona "Símbolo del sistema (administrador)". En la ventana que dice "cmd.exe", escribe el siguiente comando: "reagentc / info" y pulsa Enter. En la línea de ubicación de Windows RE, obtendrás algo como: "...dispositivo de disco duro 1 partición 2..." Ahora tienes que volver a comprobarlo con Diskpart; y con esa herramienta, también puedes borrarlo.
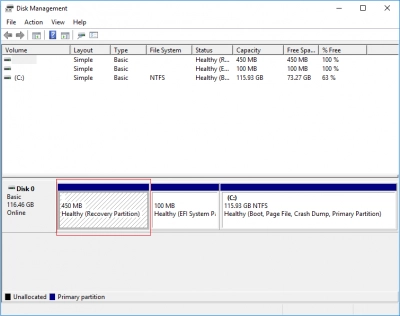
De lo contrario, puedes entrar en la Administración de Discos y comprobar: en cuál de los discos ves la indicación "Partición de recuperación" sin ninguna letra. Y como dijimos anteriormente, si haces clic con el botón derecho del ratón sobre él, solamente puedes ver allí "Ayuda" y ninguna otra opción como "Abrir" y etc.
Elimina la partición de recuperación con Diskpart
Para borrar la partición de recuperación del disco, puede usar la utilidad incorporada Diskpart.
Así que, en la misma ventana del Símbolo del sistema, introduce "diskpart". Luego escribe "enumerar disco":

Y

"select disk 1" (1 es un ejemplo; necesitas seleccionar el número de disco que obtienes después del comando reagentc de arriba).
Cuando hayas seleccionado el disco, escribe "enumerar volumen".
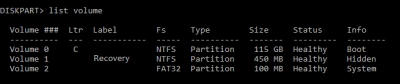
Como puedes adivinar, eso te dará la lista completa de volúmenes de disco. Selecciona la partición que deseas borrar (las particiones de recuperación tienen la etiqueta "Recovery pa").
Ahora, escribe "select volume n" (selecciona el volumen n), donde n es el número de la partición a eliminar.

Escribe "delete volume n".

Como resultado, la partición será eliminada. Estas acciones deben llevarse a cabo por separado para cada sección que vaya a ser borrada (en caso de que decidas borrar la antigua y la nueva partición de recuperación).
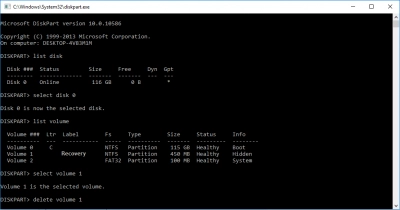
Después de la eliminación, te recomemdamos encarecidamente que reinicies el ordenador.
¿De qué forma la unidad de recuperación USB puede ayudar a eliminar la partición de recuperación?
Una forma menos común de eliminar una partición de recuperación es crear un disco de recuperación USB. ¡Sí, no lo malinterpretes! Y no tengas miedo: ¡es un método excelente! Pero recuerda, es mejor usar una unidad USB limpia, ya que se eliminarán todos los datos que contenga. Además, el sistema te dirá cuánto espacio necesitas para crear un disco de recuperación. En base a esto, selecciona un dispositivo con suficiente memoria.
Instrucciones para crear un disco de recuperación USB:
- 1. Expulsa tu unidad USB. Sí, expúlsala del ordenador.
- 2. Haz clic en el botón Inicio e ingresa lo siguiente en la barra de búsqueda: "disco de recuperación". De las sugerencias, selecciona "Crear disco de recuperación". En el nuevo cuadro de diálogo, verifica si la casilla de arriba "Copiar partición de recuperación de la PC al disco de recuperación" está marcada. (Si la casilla de verificación no está marcada, entonces simplemente no tienes una partición de recuperación).
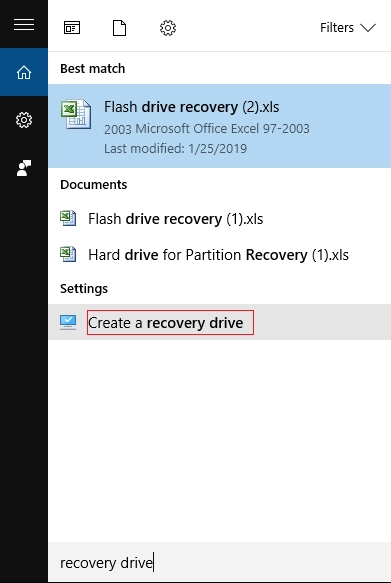
- 3. Conecta el pendrive al ordenador y selecciónelo; haz clic en Siguiente.
- 4. Haz clic con el botón izquierdo en "Crear". El proceso de transferencia de datos comienza.
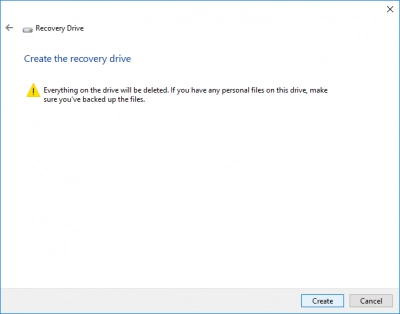
- 5. spera a que termine el proceso. ¡Y presta atención! Habrá dos sugerencias:
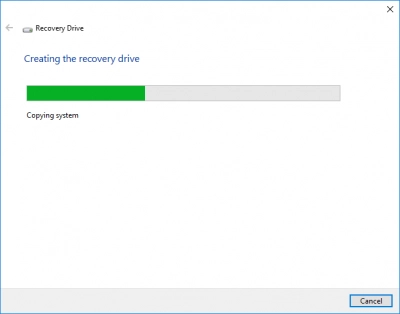
- haz clic en "Finalizar" y deja la partición de recuperación en el ordenador.
- elimina la partición de recuperación. Y como era el objetivo de este método, debes seleccionar esta.
El proceso esta completo. No uses tu unidad USB como un pendrive habitual. Guárdalo en un lugar seguro.
Si necesitas restaurar tu partición normal o de recuperación
Todo el mundo comete un error y si por alguna razón quieres restaurar un volumen de recuperación eliminado o cualquier otra partición, necesitarás una herramienta de recuperación profesional y segura.
DiskInternals Partition Recovery es lo que necesitas. Este software funciona en cada una de las particiones del disco y tiene un asistente de recuperación incorporado, por lo que es fácil de usarlo. El asistente de recuperación te acompañará en todos los pasos de la restauración de un archivo o una partición del disco duro. Por lo tanto, no importa si eres nuevo en este asunto o un profesional.



La recuperación de la partición admite muchos sistemas de archivos como XFS, Ext2/3/4, UFS, HFS, NTFS, ReiserFS, FAT12, ReFS y Reiser4.
Puedes utilizar una versión de prueba de DiskInternals Partition Recovery de forma gratuita y asegurarte de que todos tus datos pueden recuperarse correctamente. ¿Cómo lo descubrirás? Con la función de vista previa!
La versión de prueba también tiene una función de vista previa, así que asegúrate de que tus archivos están bien y los recuperarás como antes. Después de confirmar que los archivos o la partición pueden ser restaurados, necesitas comprar una licencia e introducir el código de licencia; eso te dará la posibilidad de guardar los resultados de la búsqueda.
¿Debes reinstalar o volver a escanear? No.